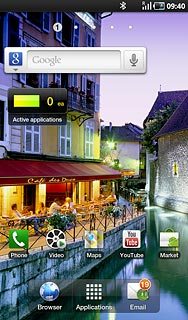Samsung Galaxy Tab
List of display icons
A number of icons on the standby display indicate different settings. Follow these instructions to see a list of display icons.
1. Battery
The battery icon indicates the remaining battery power. The bigger the coloured section of the icon, the more power.
Further information:
Charge the battery
Further information:
Charge the battery
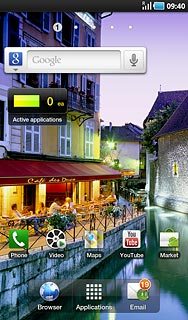
2. Battery charging
The battery charging icon indicates that the battery is charging.
Further information:
Charge the battery
Further information:
Charge the battery
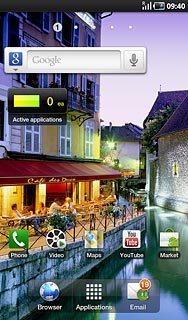
3. 3G
The 3G icon indicates that 3G is available. If 3G is not available, GPRS/EDGE is automatically selected.
Further information:
Select network mode
Further information:
Select network mode
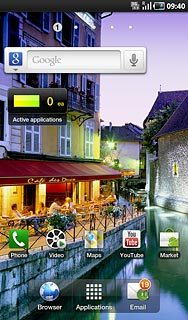
4. Signal strength
The signal strength icon indicates the strength of the network signal at your location. The more lines, the stronger the signal.
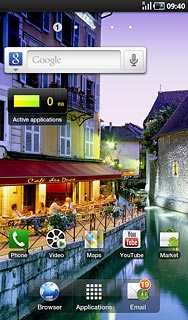
5. Flight mode
The flight mode icon indicates that flight mode is activated.
Further information:
Activate or deactivate flight mode
Further information:
Activate or deactivate flight mode
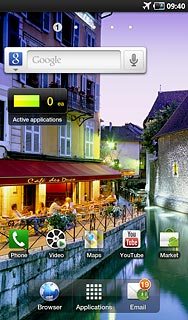
6. Call divert
The divert icon indicates that all incoming voice calls are diverted.
Further information:
Divert calls to voicemail
Further information:
Divert calls to voicemail
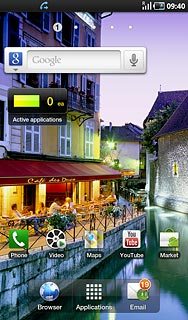
7. Missed calls
The missed calls icon indicates that you have one or more missed calls.
Further information:
Make a call
Answer a call
Further information:
Make a call
Answer a call
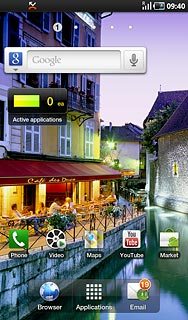
8. Text/picture message
The text/picture message icon indicates that you have received a new text or picture message.
Further information:
Read text message
Read picture message
Further information:
Read text message
Read picture message
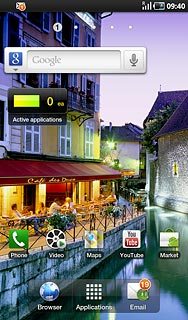
9. Email message
The email message icon indicates that you have received a new email message.
Further information:
Retrieve and read email messages
Further information:
Retrieve and read email messages
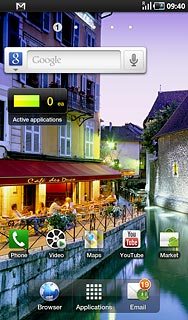
10. Silent mode
The silent mode icon indicates that all sound signals are turned off.
Further information:
Activate or deactivate silent mode
Further information:
Activate or deactivate silent mode
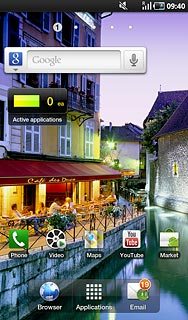
11. Alarm
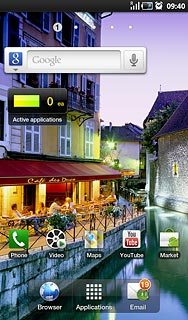
12. Active data connection
The active data connection icon indicates that a data connection is active.
Further information:
Use Internet browser
Further information:
Use Internet browser
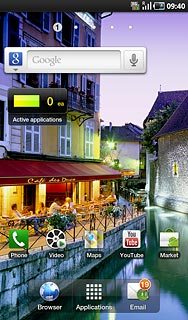
13. HSDPA
The HSDPA icon indicates that an HSDPA data connection is active.
Further information:
Select network mode
Further information:
Select network mode
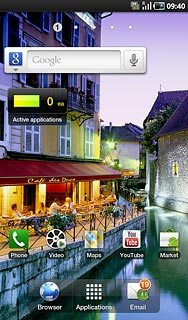
14. Bluetooth
The Bluetooth icon indicates that Bluetooth is active.
Further information:
Activate or deactivate Bluetooth
Further information:
Activate or deactivate Bluetooth