
Samsung Galaxy Tab
Set an alarm
The device has an alarm you can set to wake you up or as a reminder of something. Follow these instructions to set an alarm.
1. Find "Alarm Clock"
Press Applications.
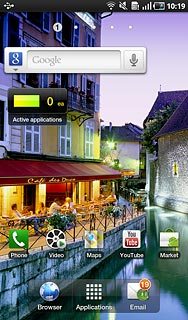
Press Alarm Clock.
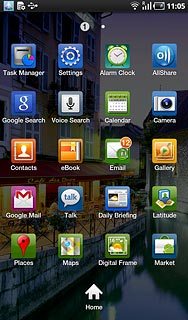
2. Add alarm
Press the new alarm icon.
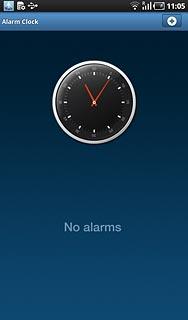
3. Set time
Press Time.
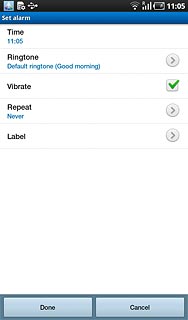
Press + or - next to hour and minute to set the time.
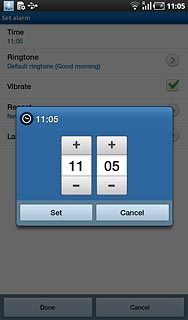
Press Set.
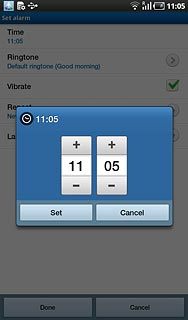
4. Select alarm tone
Press Ringtone.
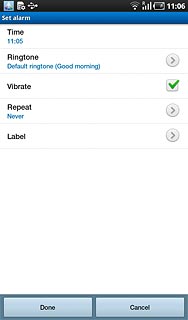
Press Silent or the required alarm tone.
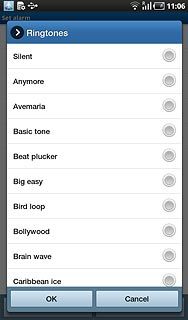
Press OK.
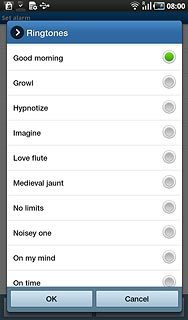
5. Activate or deactivate vibration
Press Vibrate to activate or deactivate vibration.
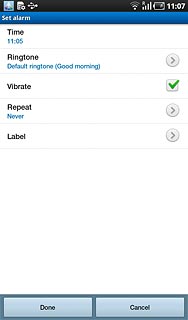
When the box next to the menu item is ticked (V), vibration is activated.
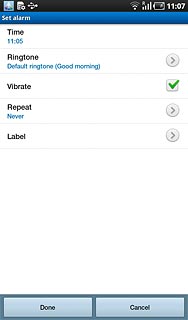
6. Activate or deactivate repeat
Press Repeat.
Press the required setting.
Press the required setting.
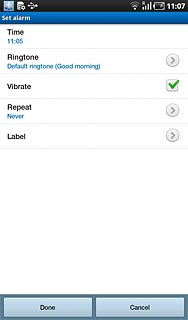
When the box next to the menu item is ticked (V), the setting is selected.
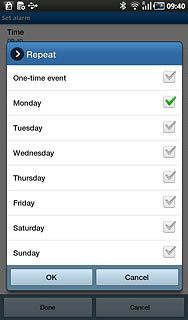
Press OK.
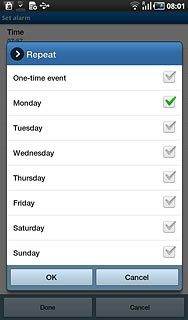
7. Enter alarm name
Press Label.
Key in the required name.
Key in the required name.
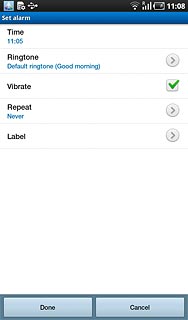
Press OK.
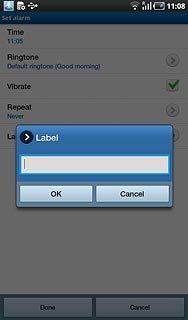
8. Save and exit
Press Done.
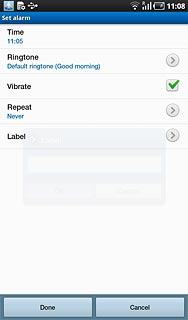
Press the Home key to return to standby mode.

