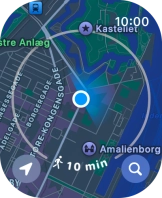Apple Watch Ultra 2
watchOS 11
1 Find "Search"
Press the Digital Crown.

Press the Maps icon.
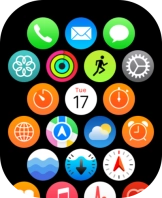
Press the search icon.
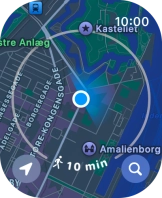
Press Search.
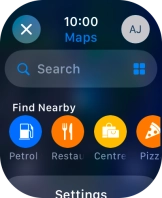
2 Find destination using voice
Press the input icon.
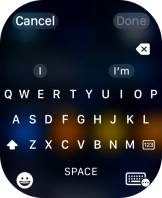
Press the microphone icon to turn on voice input.
To use voice input, you need to turn on dictation.
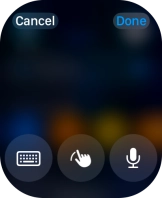
Say "[the required destination]".
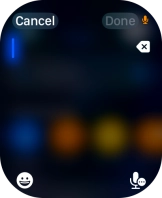
Press Done.
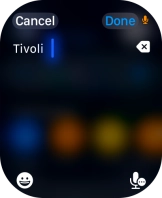
Press the required destination.
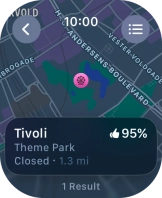
3 Find destination using text input
Press the input icon.
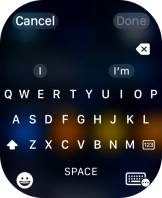
Press the keypad icon.
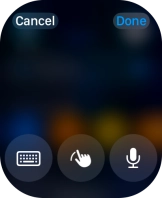
Key in the required destination and press Done.
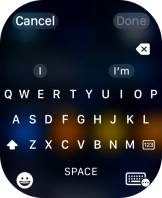
Press the required destination.
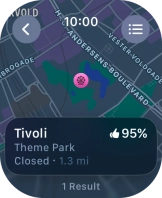
4 Select transport type
Press the start journey icon.
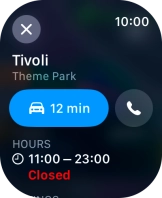
Press the transport type icon.
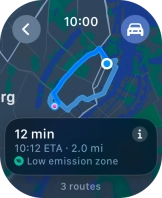
Press the required transport type.
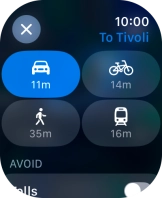
5 Plan route to destination
Turn the Digital Crown to see the suggested routes.
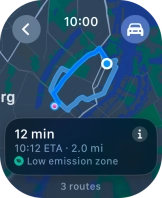
Press the required route.
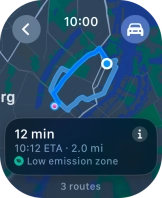
6 Follow the directions
Follow the instructions on the screen to go to the required destination.
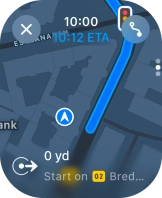
7 See route overview
Slide your finger upwards on the screen to see an overview of the route.
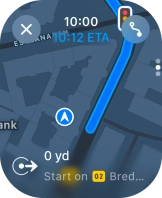
8 Exit navigation
Press the end icon.
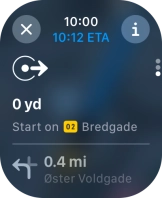
Press End Route.
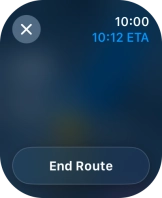
9 Return to the home screen
Press the Digital Crown several times to return to standby mode.