
Apple Watch Ultra 2
watchOS 11
1 Transfer audio files
On your phone: Press Watch.
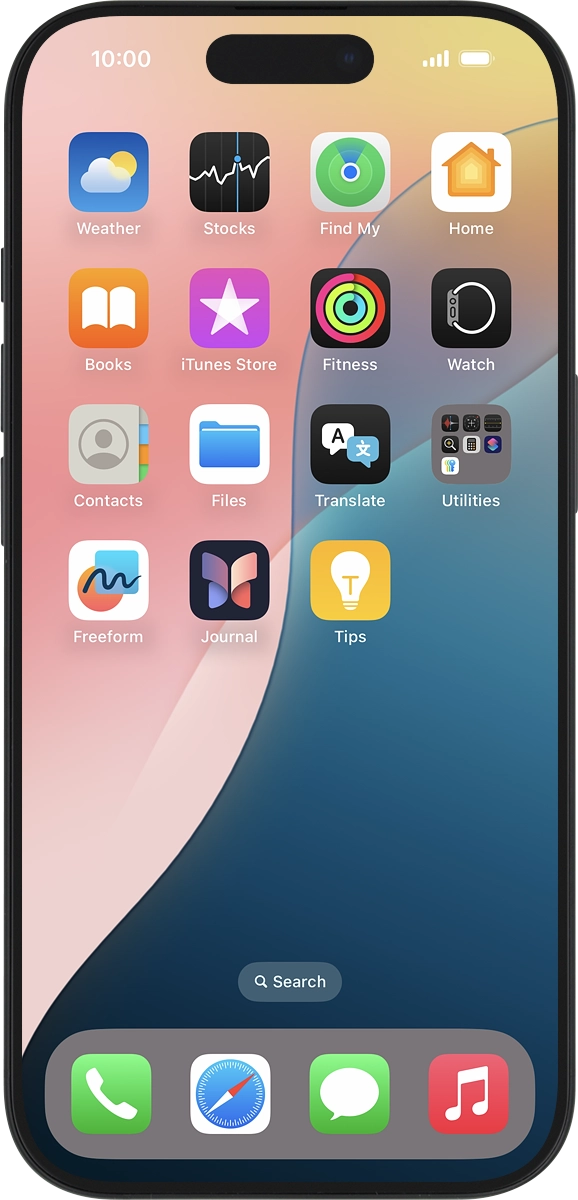
On your phone: Press My Watch.
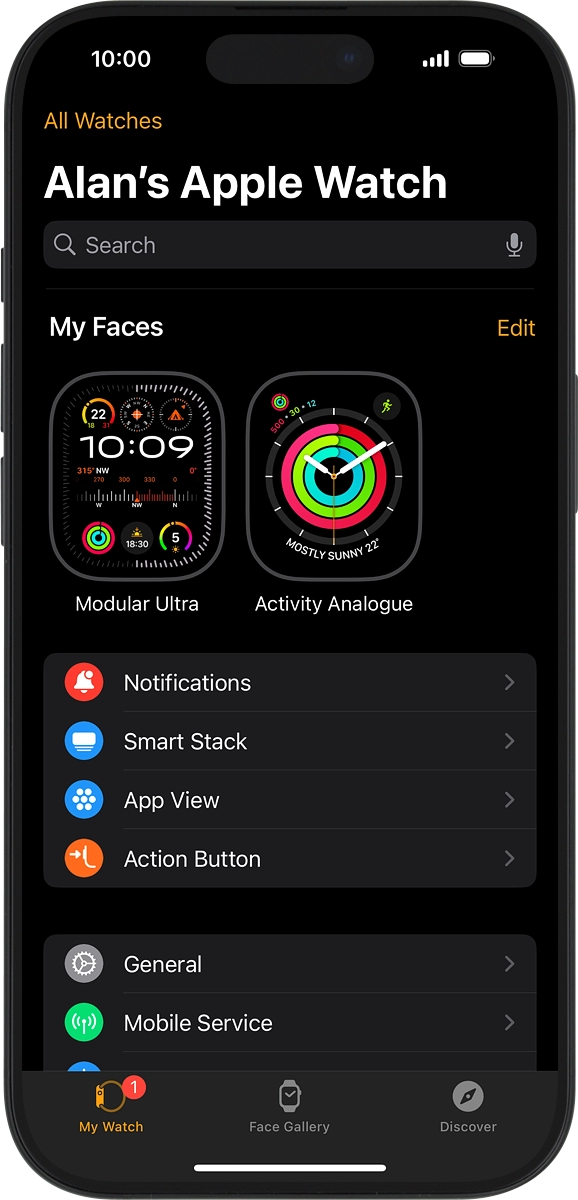
On your phone: Press Music.
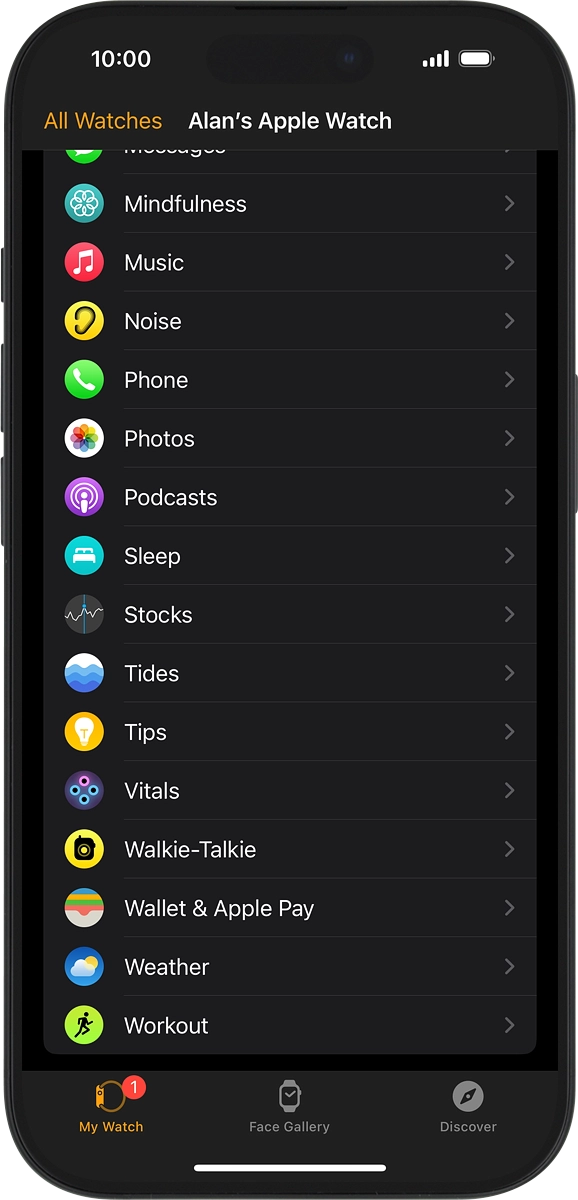
On your phone: Press Add Music... and go to the required playlist or album.
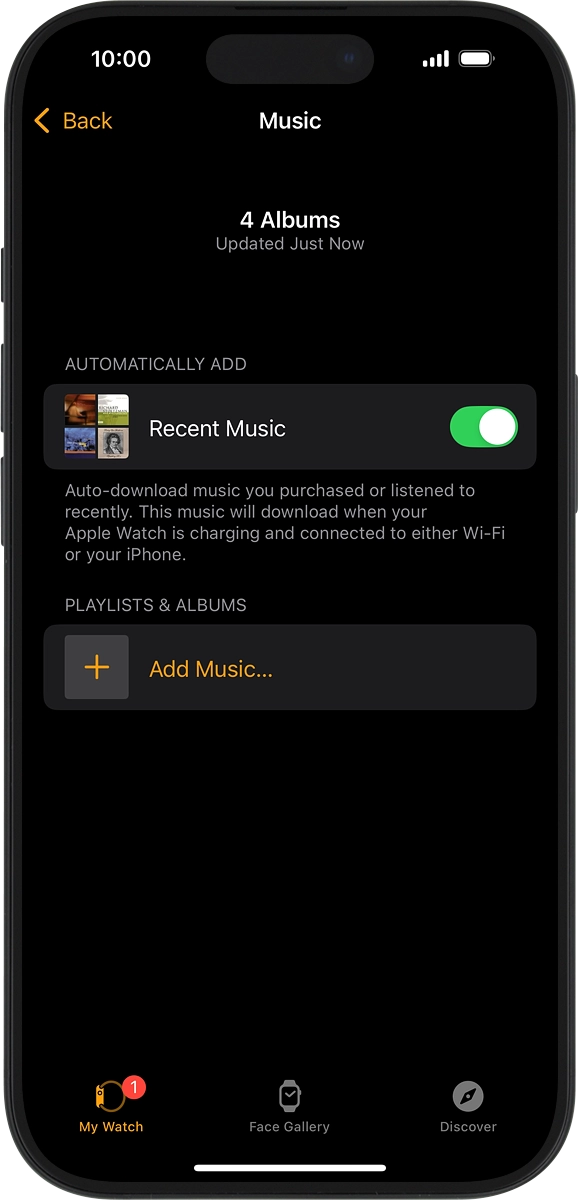
On your phone: Press the add icon to transfer the audio files to your Apple Watch.
The audio files are automatically synchronised with your Apple Watch when it's charging.
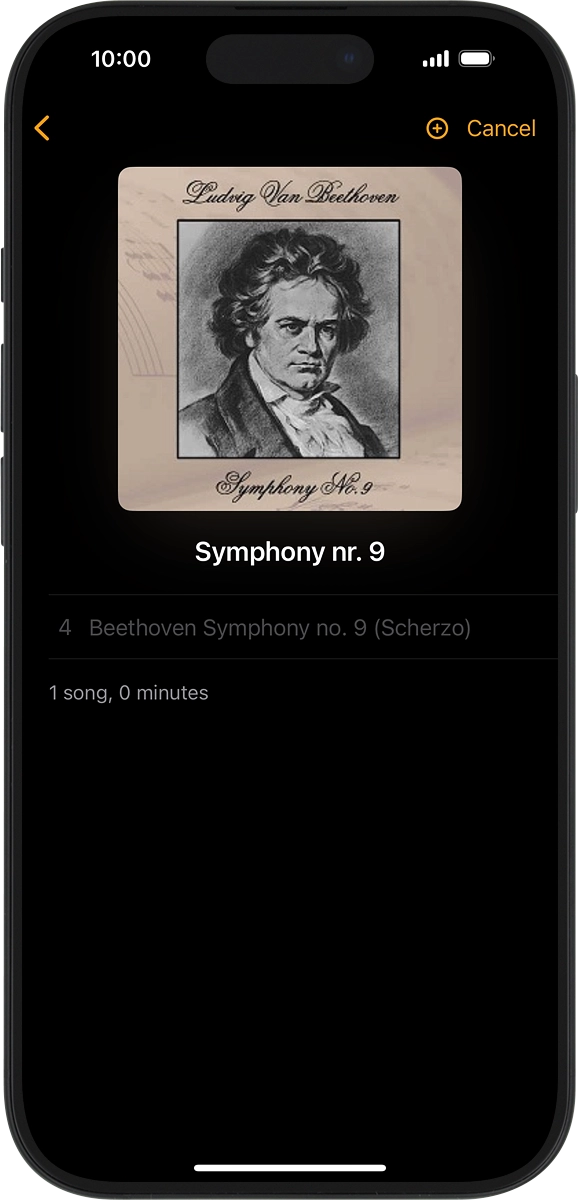
2 Open music player
Press the Digital Crown.

Press the music player icon.
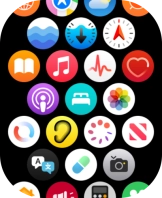
3 Play audio file
Go to the required category or playlist and press the required audio file.
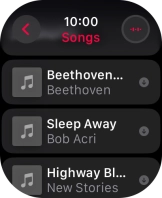
4 Select volume
Turn the Digital Crown to select the required volume.

5 Go to the next or previous audio file
Press arrow right to go to the next audio file.

Press arrow left twice to go to the previous audio file.

6 Turn shuffle on or off
Press the menu icon.

Press Playing Next.
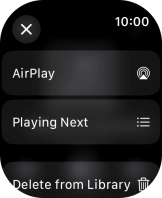
Press the shuffle icon to turn the function on or off.
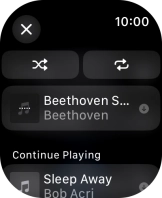
7 Turn repeat on or off
Press the repeat icon to turn the function on or off.
You can choose whether you want the music player to repeat one or more audio files.
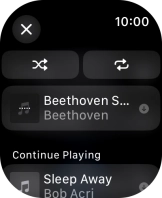
Press the close icon.
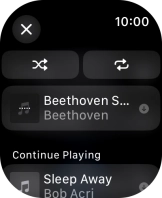
8 Return to the home screen
Press the Digital Crown several times to return to standby mode.



















