
Samsung Galaxy Note 3
1 Find "Access Point Names"
Slide your finger down the display starting from the top edge of your phone.
Press the settings icon.
Press the settings icon.
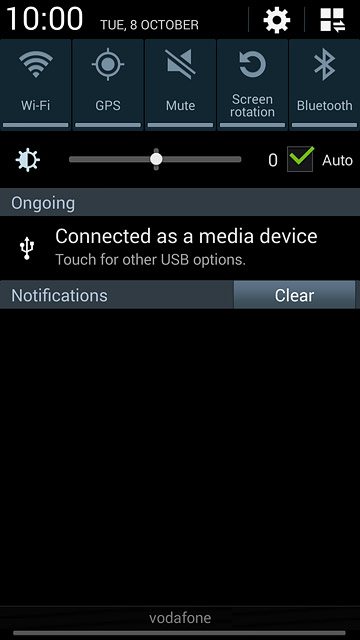
Press the Connections tab.
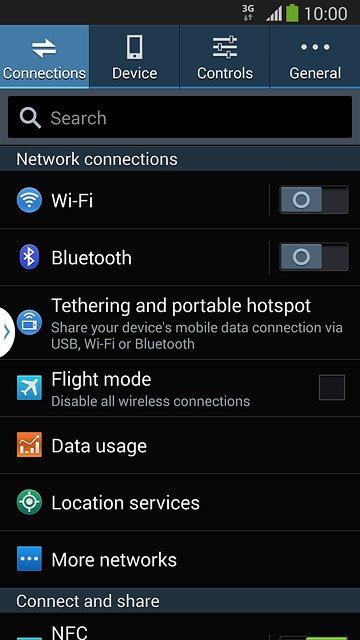
Press More networks.
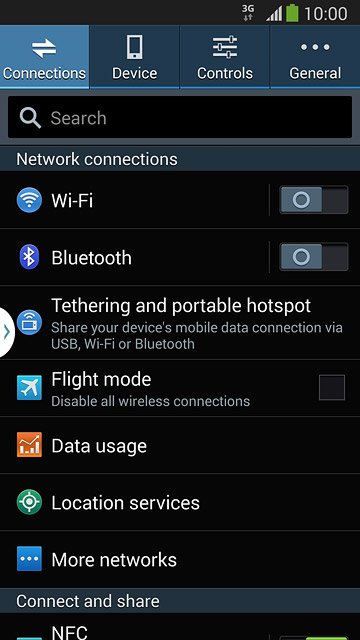
Press Mobile networks.
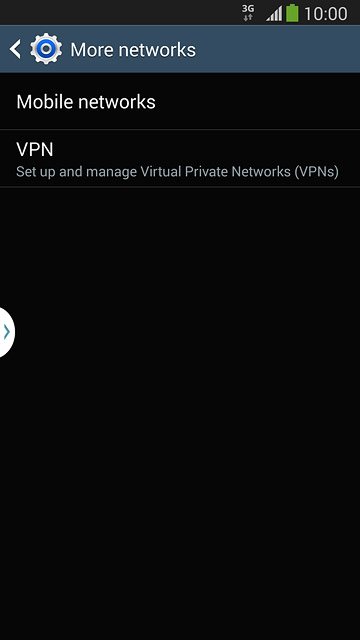
Press Access Point Names.
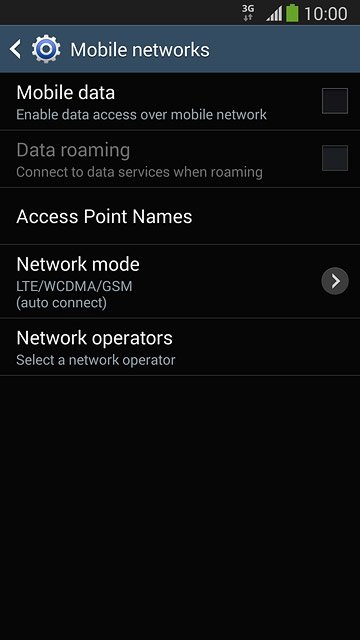
2 Create new data connection
Press the new data connection icon.
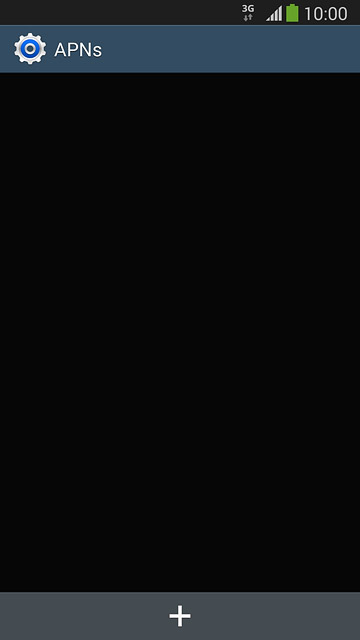
3 Enter data connection name
Press Name.
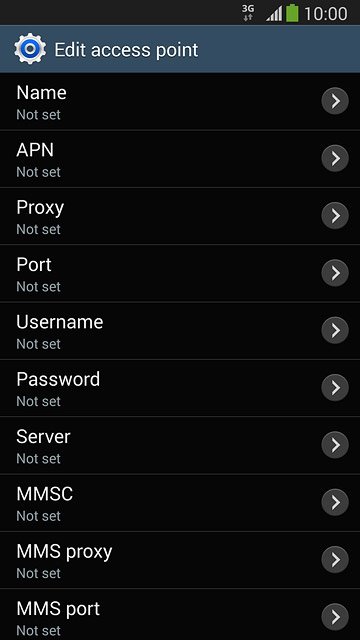
Key in Vodafone MMS and press OK.
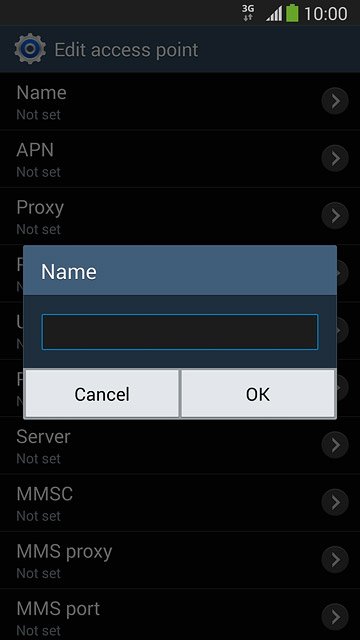
4 Enter APN
Press APN.
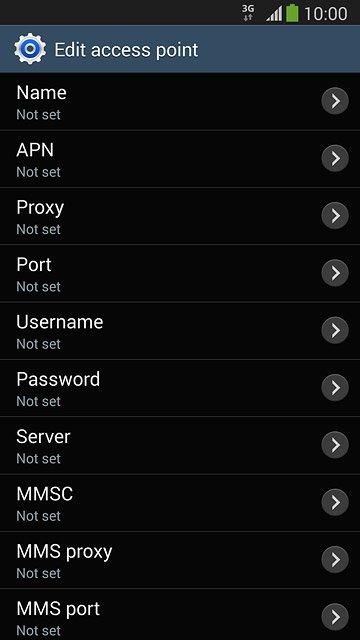
Key in live.vodafone.com and press OK.
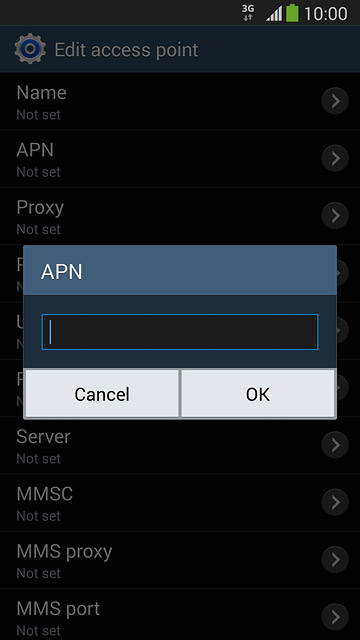
5 Enter picture messaging server
Press MMSC.
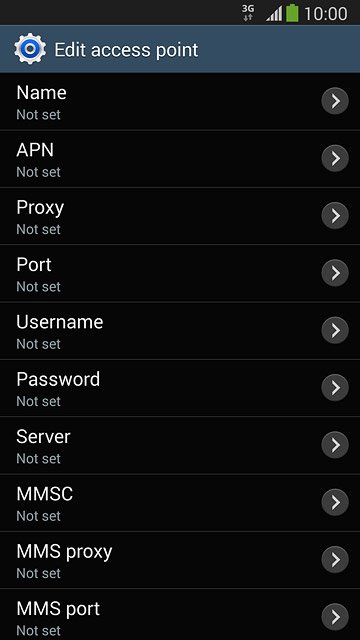
Key in http://pxt.vodafone.net.nz/pxtsend and press OK.
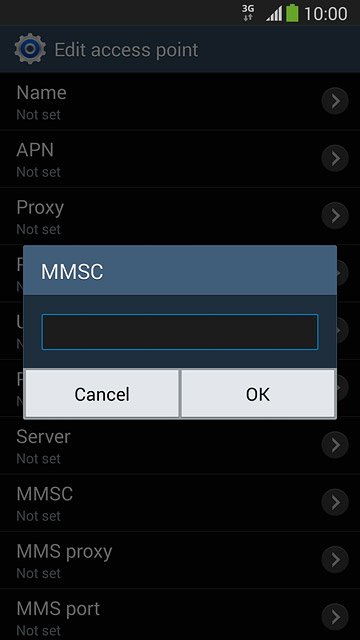
6 Enter IP address
Press MMS proxy.
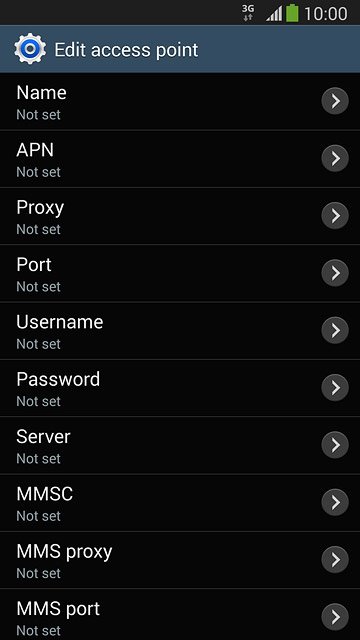
Key in 172.030.038.003 and press OK.
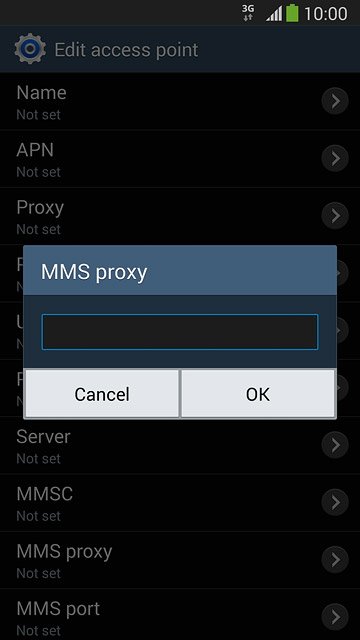
7 Enter port number
Press MMS port.
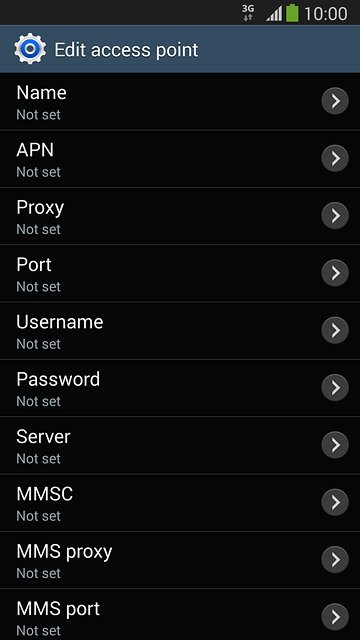
Key in 8080 and press OK.
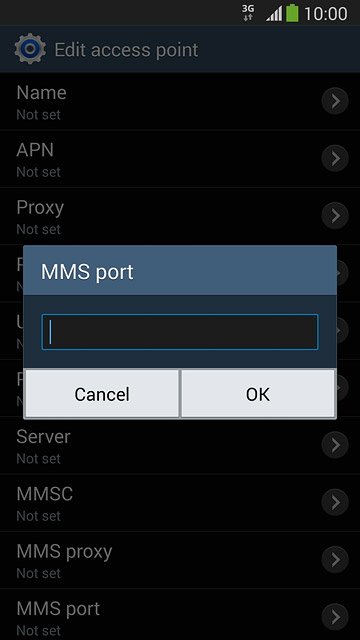
8 Enter country code
Press MCC.
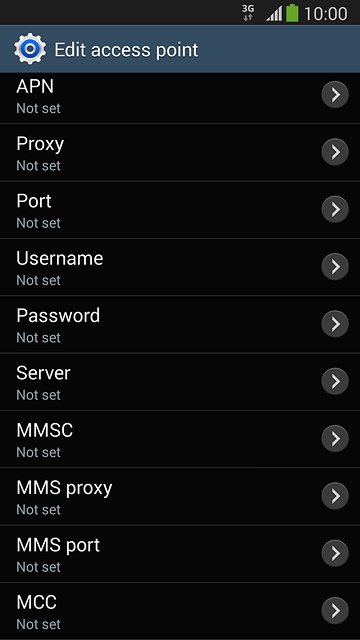
Key in 530 and press OK.
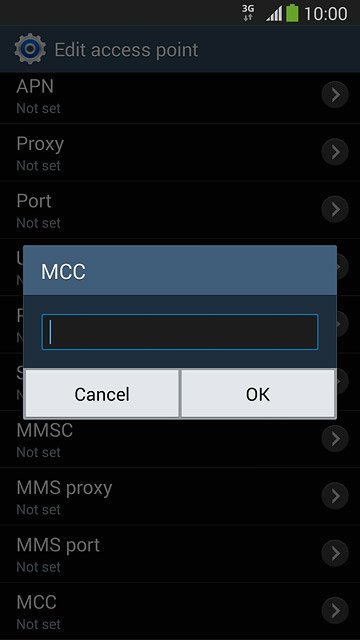
9 Enter network code
Press MNC.
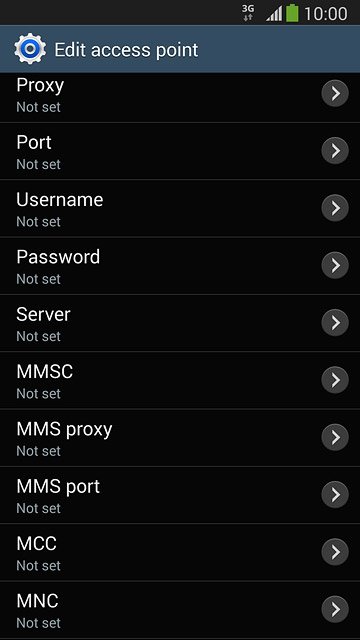
Key in 01 and press OK.
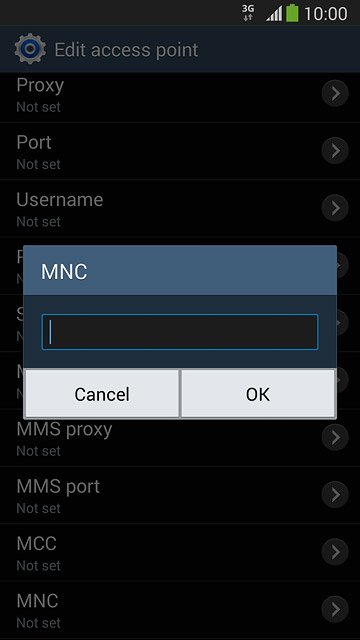
10 Select authentication type
Press Authentication type.
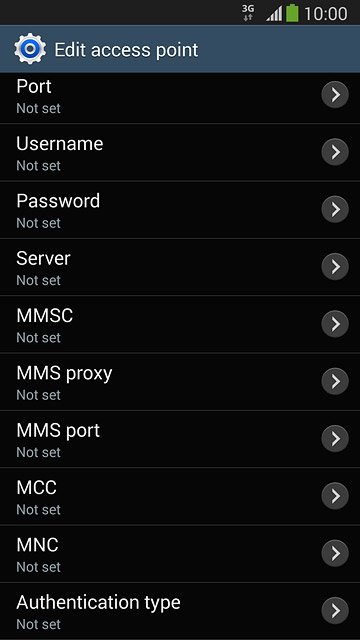
Press PAP.
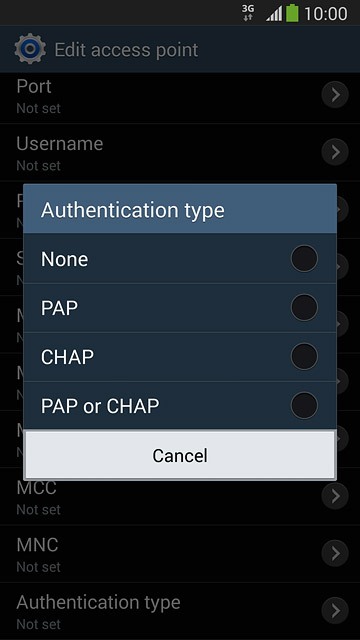
11 Select APN type
Press APN type.
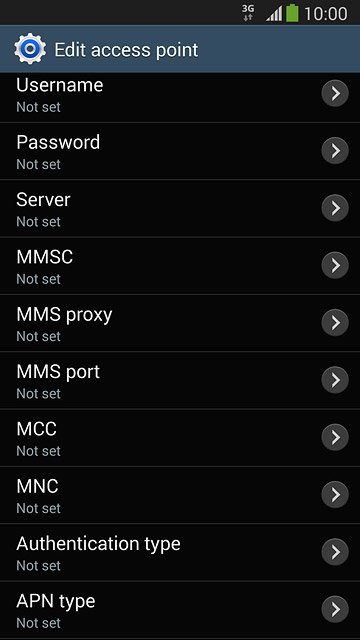
Key in mms and press OK.
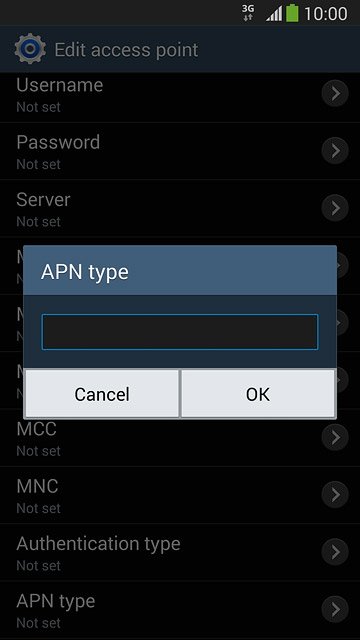
12 Select data bearer
Press Bearer.
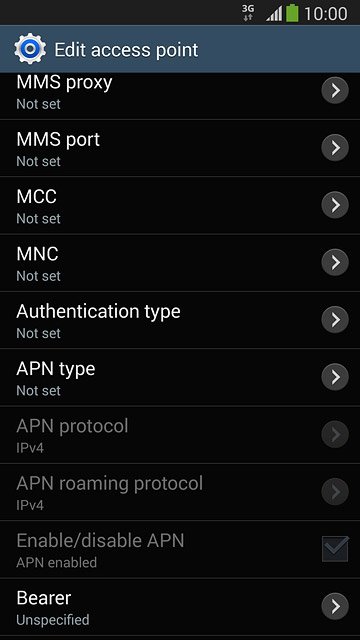
Press Unspecified.
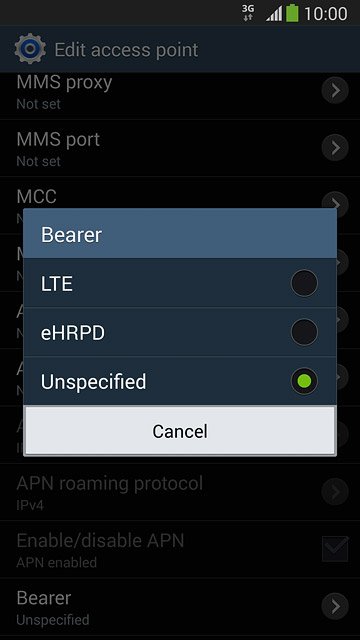
13 Save data connection
Press the Menu key.

Press Save.
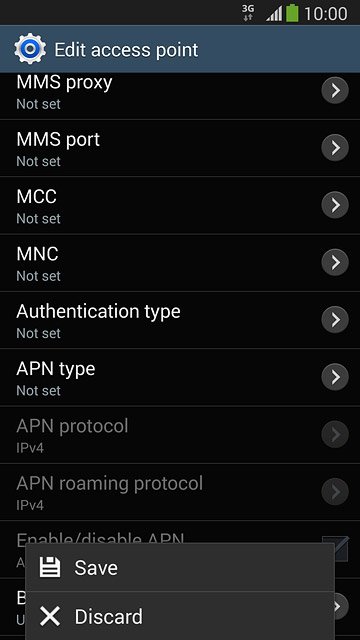
14 Return to the home screen
Press the Home key to return to the home screen.

