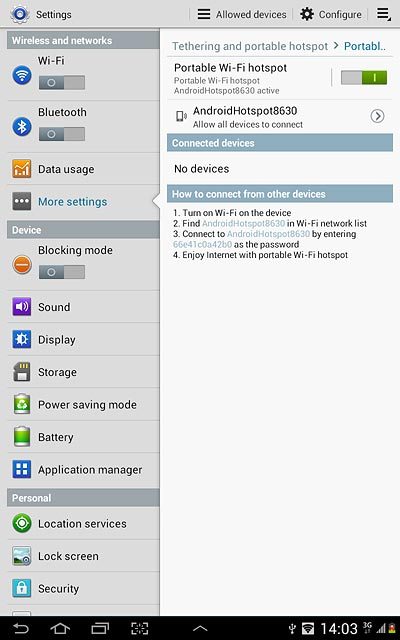Samsung Galaxy Note 10.1
Use device as Wi-Fi hotspot
You can use your device to create an internet connection from a laptop or desktop. Follow these instructions to use your device as hotspot.
You need to set up your device for internet to use this function. Click here for information on how to set up your device for internet.
1. Find "Portable Wi-Fi hotspot"
Press the menu icon.
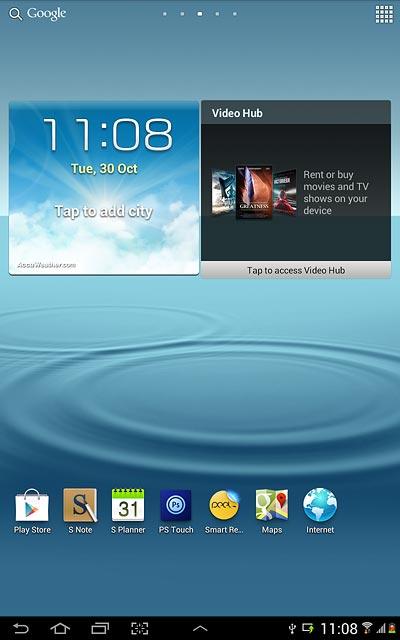
Press Settings.
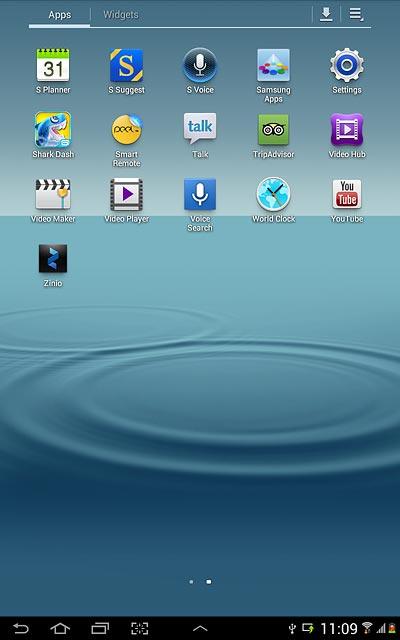
Press More settings.
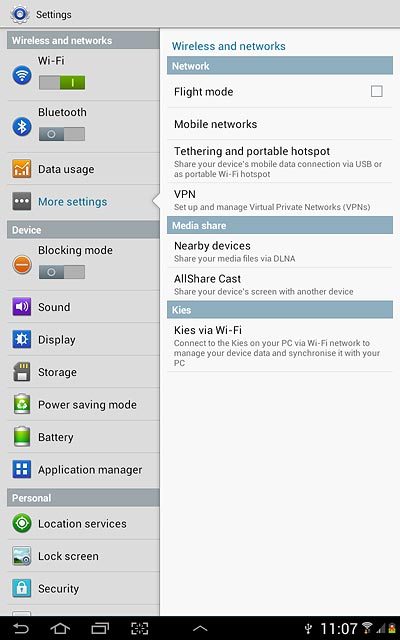
Press Tethering and portable hotspot.
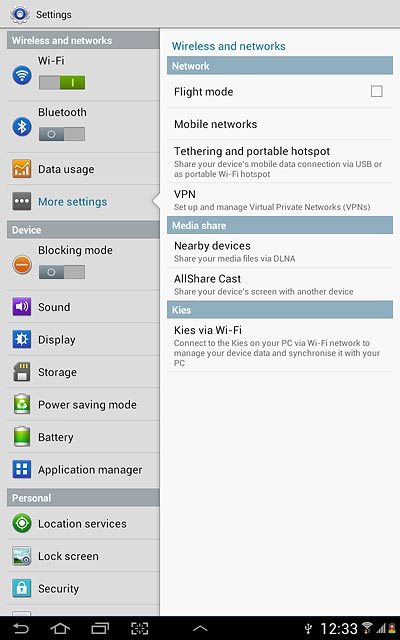
Press Portable Wi-Fi hotspot.
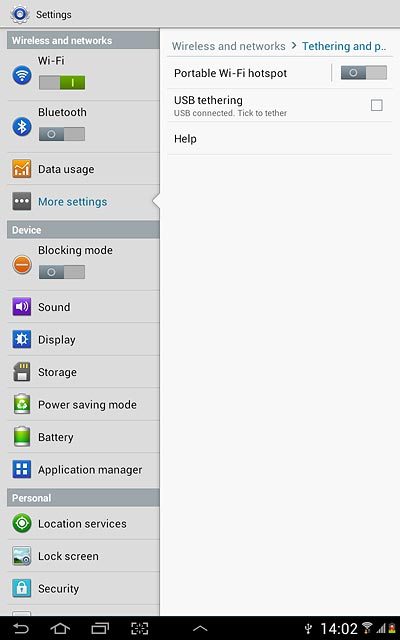
2. Turn on Wi-Fi hotspot
Press the indicator next to Portable Wi-Fi hotspot to turn on Wi-Fi hotspot.
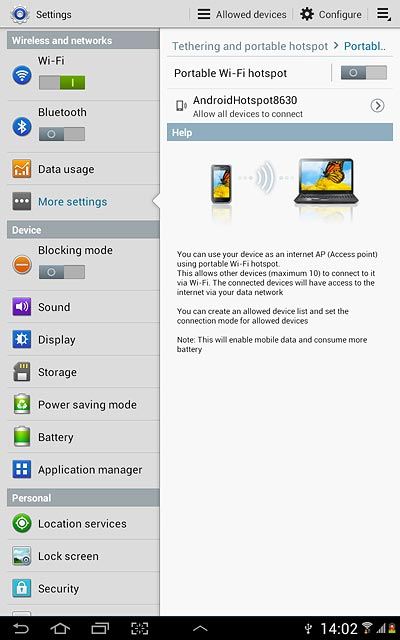
Press OK, if required.
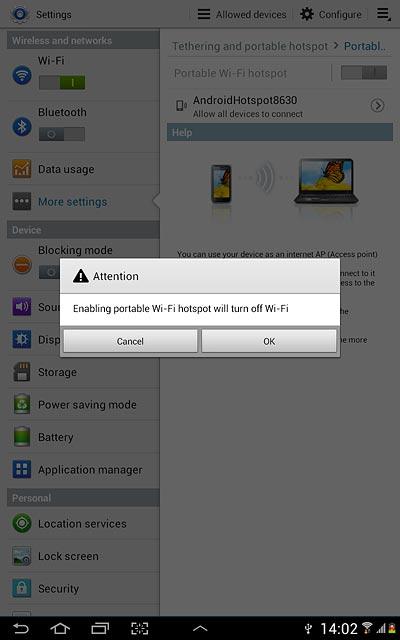
When the indicator turns green, Wi-Fi hotspot is turned on.
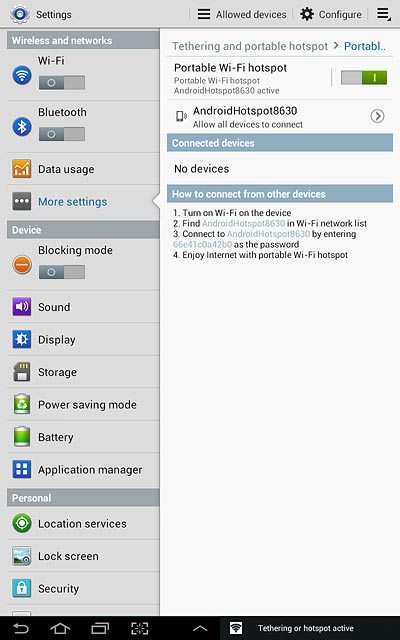
3. Establish connection
Turn on Wi-Fi on the other device.
Find the list of available Wi-Fi networks.
Select your device on the list.
Key in the password displayed and establish a connection to your device.
When the connection is established, you can access the internet from the other device.
Find the list of available Wi-Fi networks.
Select your device on the list.
Key in the password displayed and establish a connection to your device.
When the connection is established, you can access the internet from the other device.
You can connect up to three devices to your device.

4. Exit
Press the home icon to return to standby mode.