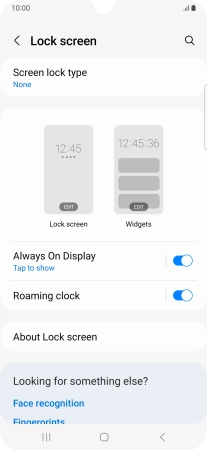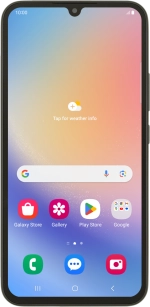
Samsung Galaxy A34 5G
Android 13
Turn use of phone lock code on or off
The phone lock code prevents others from accessing the contents of your phone (such as pictures and messages). When the phone lock code is turned on, it needs to be used every time you turn on your phone and when it has been in sleep mode.
1. 1. Find "Screen lock type"
Slide two fingers downwards starting from the top of the screen.
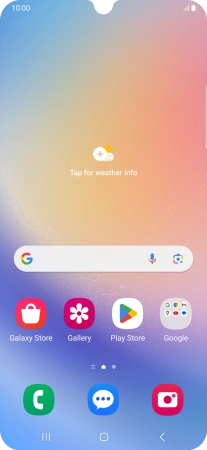
Press the settings icon.
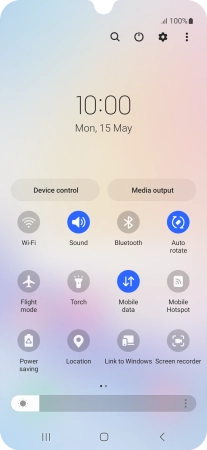
Press Lock screen.
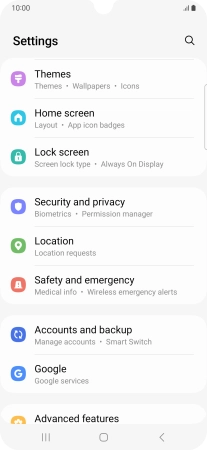
Press Screen lock type.
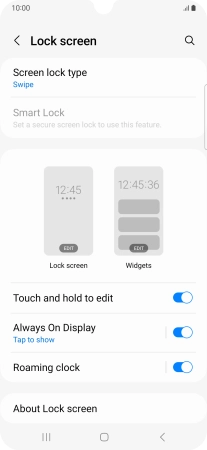
2. 2. Create phone lock code using a fingerprint
Press Fingerprints.
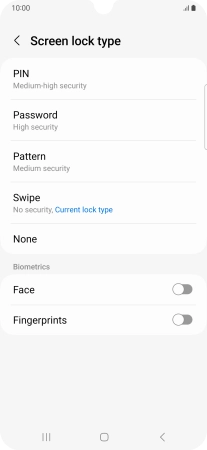
Press Continue.
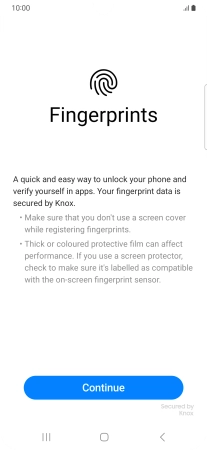
Press Next.
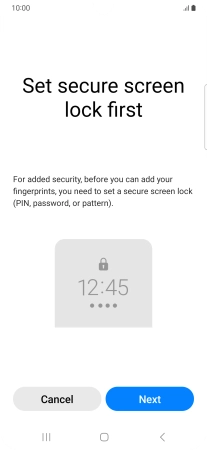
Press the required phone lock code and follow the instructions on the screen to create an additional phone lock code.
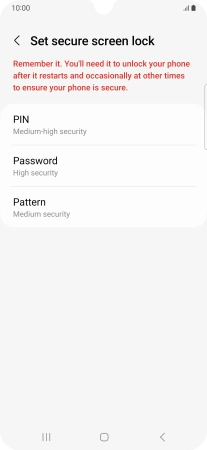
Press Register.
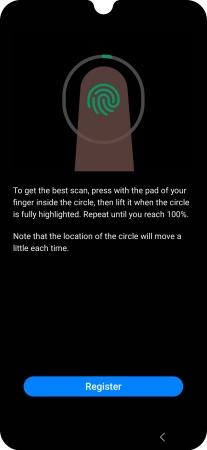
Follow the instructions on the screen to create the phone lock code using your fingerprint.
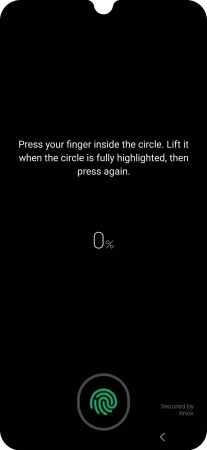
Press Done.
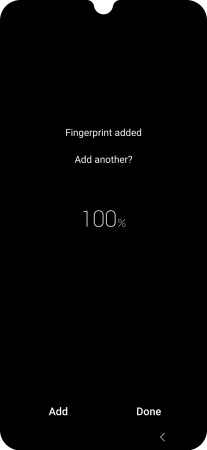
Press the required settings to turn them on or off.
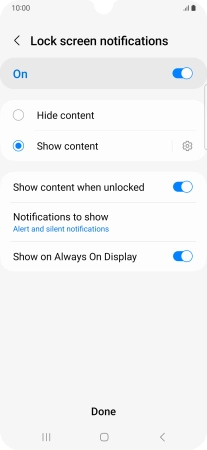
Press the Return key.
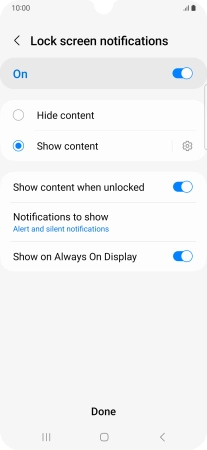
3. 3. Turn off use of phone lock code
Press Screen lock type and key in the additional phone lock code you created earlier.
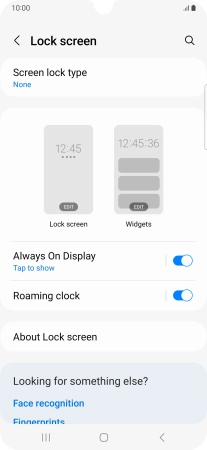
Press None.
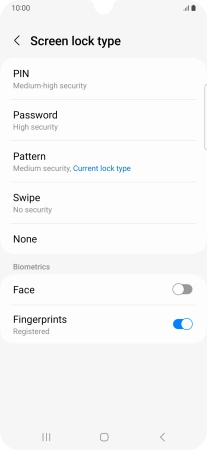
Press Remove data.
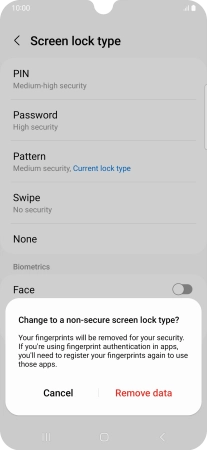
Press Remove.
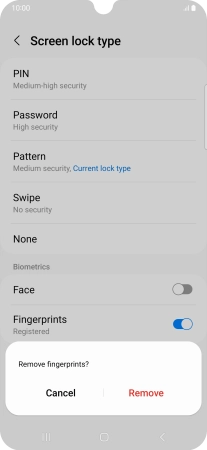
4. 4. Return to the home screen
Press the Home key to return to the home screen.