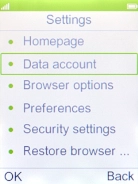MobiWire Dakota
Set up your phone for internet
The internet connection is shared by many functions on your phone such as internet browsing, receiving email messages and installing apps. You can access the internet as soon as you've inserted your SIM. If this isn't the case, you can set up your phone for internet manually.
1. 1. Find "Data accounts"
Press the Navigation key.

Select Connected.
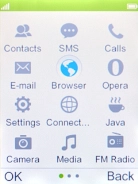
Select Data accounts.
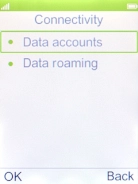
2. 2. Create new data connection
Press the Left selection key.
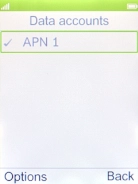
Select Add PS account.
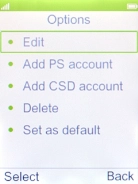
Highlight the field below "Account name" and key in Vodafone Internet.
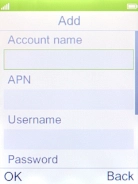
Vodafone Internet
3. 3. Enter APN
Highlight the field below "APN" and key in vodafone.
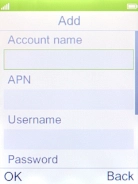
vodafone
4. 4. Select authentication type
Highlight the field below "Auth. type".
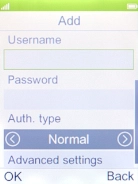
Select Normal.
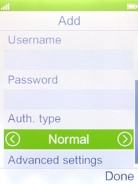
5. 5. Select connection type
Select Advanced settings.
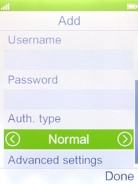
Highlight the field below "Connection type".
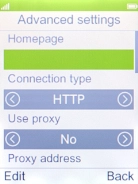
Select HTTP.
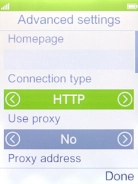
6. 6. Turn on use of proxy
Highlight the field below "Use proxy".
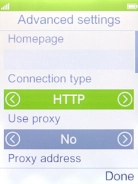
Select Yes to turn on the function.
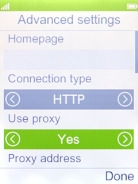
7. 7. Enter IP address
Highlight the field below "Proxy address" and key in 172.030.038.003.
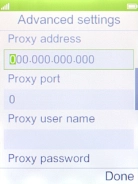
172.030.038.003
8. 8. Enter port number
Highlight the field below "Proxy port" and key in 8080.
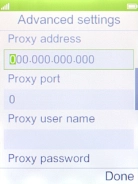
8080
Press the Right selection key.
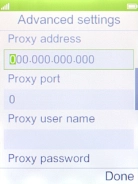
9. 9. Save data connection
Press the Right selection key.
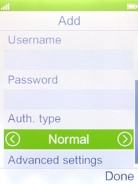
10. 10. Return to the home screen
Press Disconnect to return to the home screen.
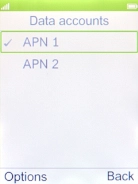
11. 11. Find "Multimedia message"
Press the Navigation key.

Select Browser.
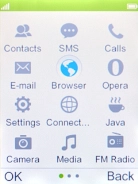
Select Internet service.
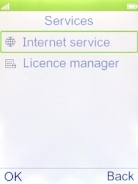
Select Settings.
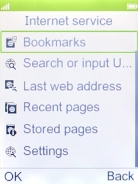
12. 12. Active data connection
Select Data account.
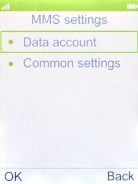
Select the required data connection.
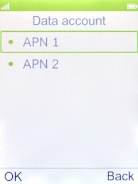
13. 13. Return to the home screen
Press Disconnect to return to the home screen.