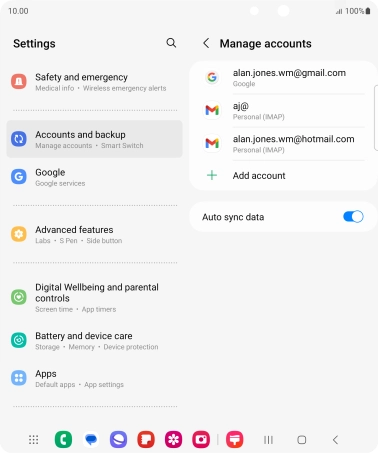Samsung Galaxy Z Fold5
Android 13
1 Find "Manage accounts"
Slide two fingers downwards starting from the top of the screen.
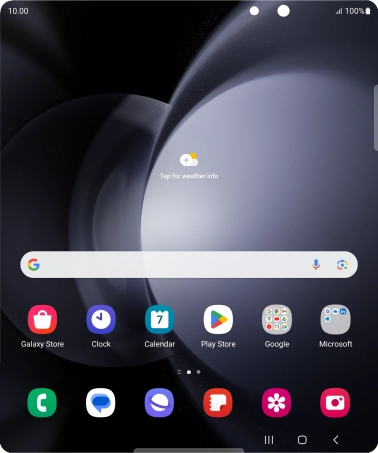
Press the settings icon.
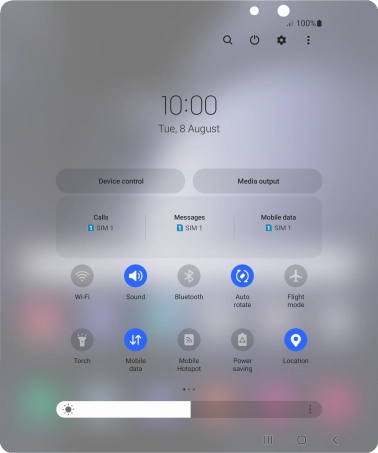
Press Accounts and backup.

Press Manage accounts.
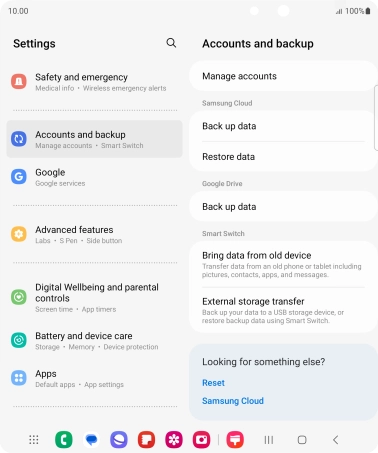
2 Turn automatic synchronisation of content on or off
Press the indicator next to "Auto sync data" to turn the function on or off.
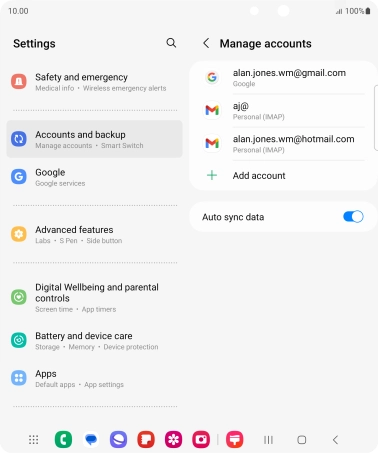
Press OK.
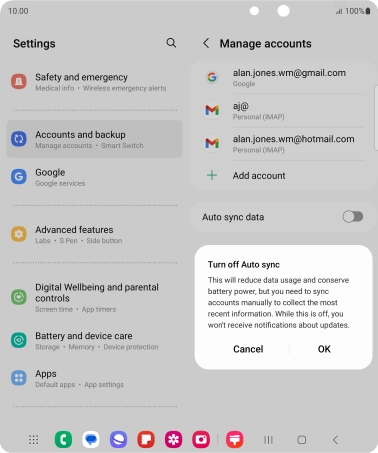
3 Return to the home screen
Press the Home key to return to the home screen.