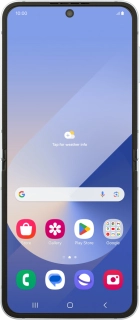
Samsung Galaxy Z Flip6
Android 14
1 Find "Screen lock type"
Slide two fingers downwards starting from the top of the screen.
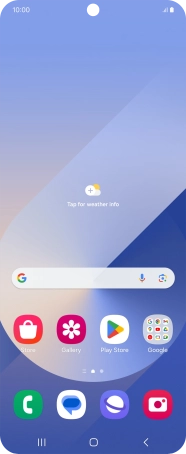
Press the settings icon.
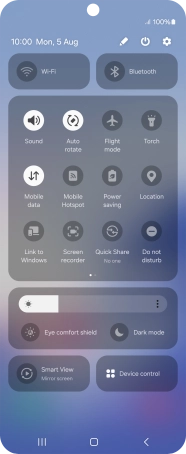
Press Lock screen and AOD.
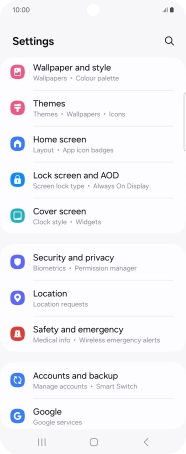
Press Screen lock type.
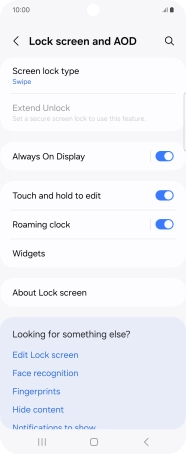
2 Create phone lock code using a fingerprint
Press Fingerprints.
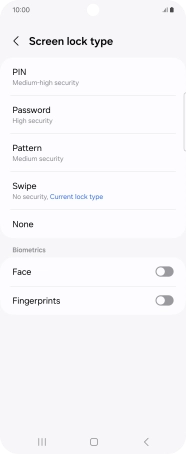
Press Continue.
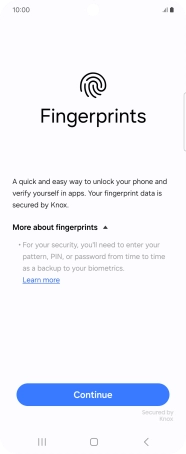
Press Next.
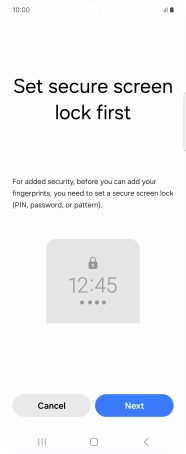
Press the required phone lock code and follow the instructions on the screen to create an additional phone lock code.
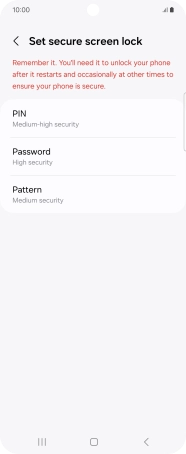
Follow the instructions on the screen to create the phone lock code using your fingerprint.
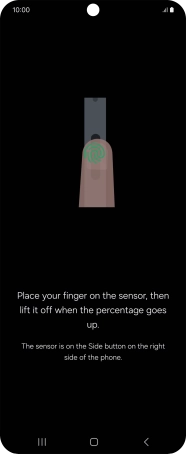
Press Done.
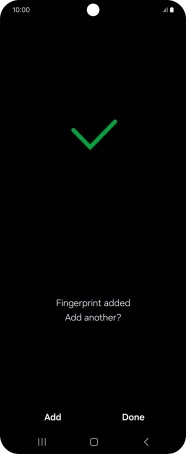
Press Done.
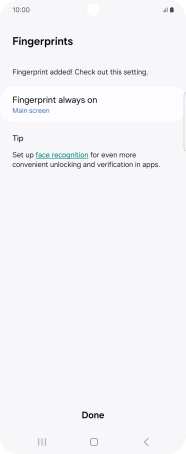
Press the required settings to turn them on or off.
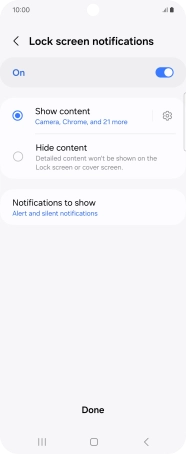
Press Done.
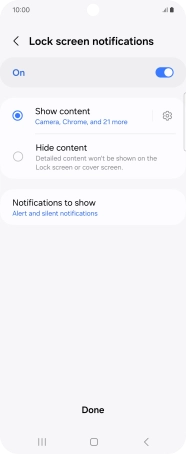
3 Turn off use of phone lock code
Press Screen lock type and key in the additional phone lock code you created earlier.
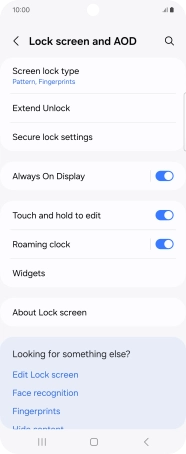
Press None.
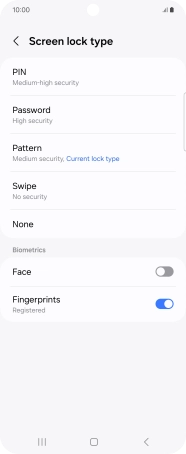
Press Remove data.
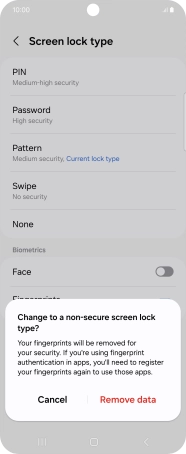
Press Remove.
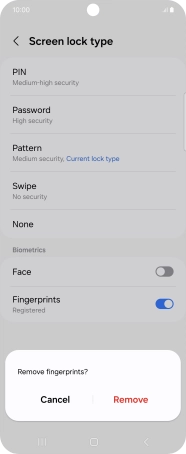
4 Return to the home screen
Press the Home key to return to the home screen.




















































