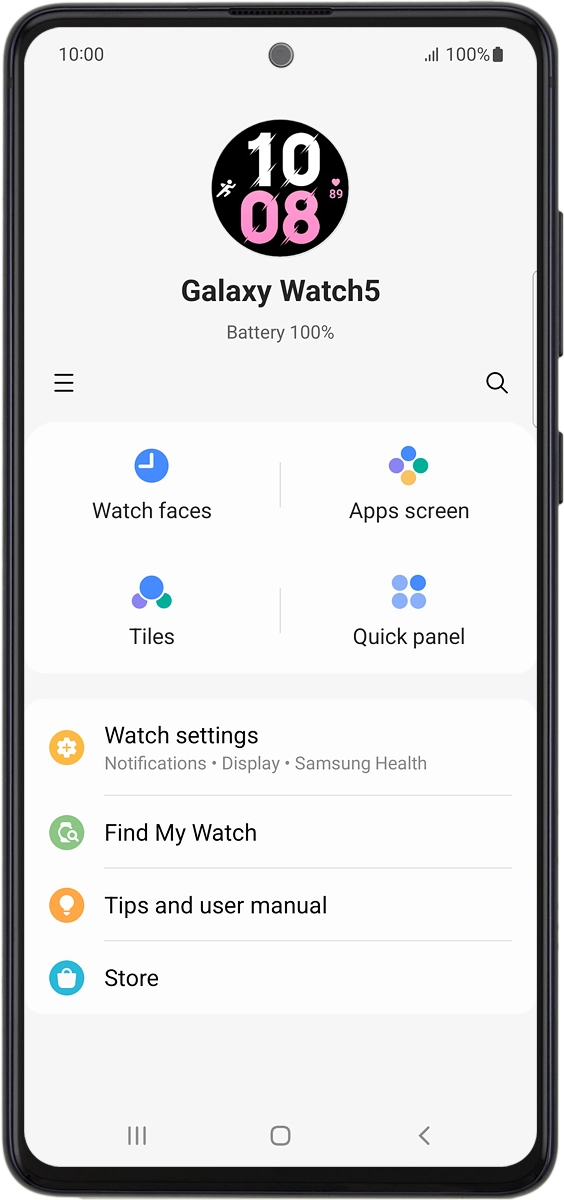Samsung Galaxy Watch5
Android Wear OS
Activate your smartwatch
You need to activate your smartwatch before using it for the first time and after a factory reset.
1. 1. Turn on your smartwatch
Press and hold the Home key until your smartwatch is turned on.
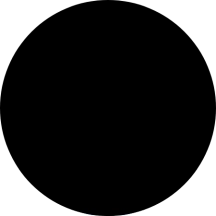
2. 2. Select language
Slide your finger upwards starting from the bottom of the screen.
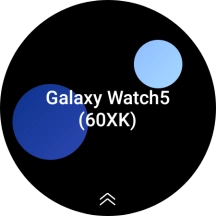
Press Language.
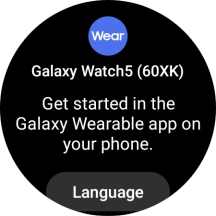
Press the required language.
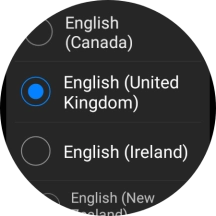
3. 3. Connect your smartwatch and your phone using Bluetooth
Place your smartwatch next to your phone.
Please note that if you're not using a Samsung phone, there may be some differences in relation to the following steps.

On your phone: Press Galaxy Wearable.
Please note that if you're not using a Samsung phone, there may be some differences in relation to the following steps.
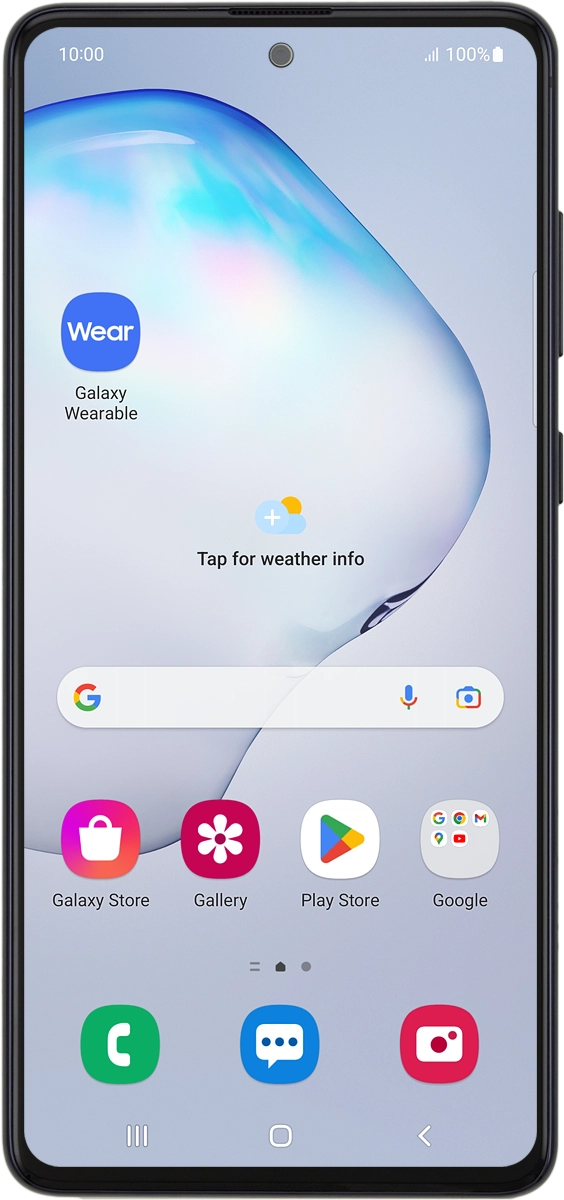
On your phone: Press Start.
Please note that if you're not using a Samsung phone, there may be some differences in relation to the following steps.
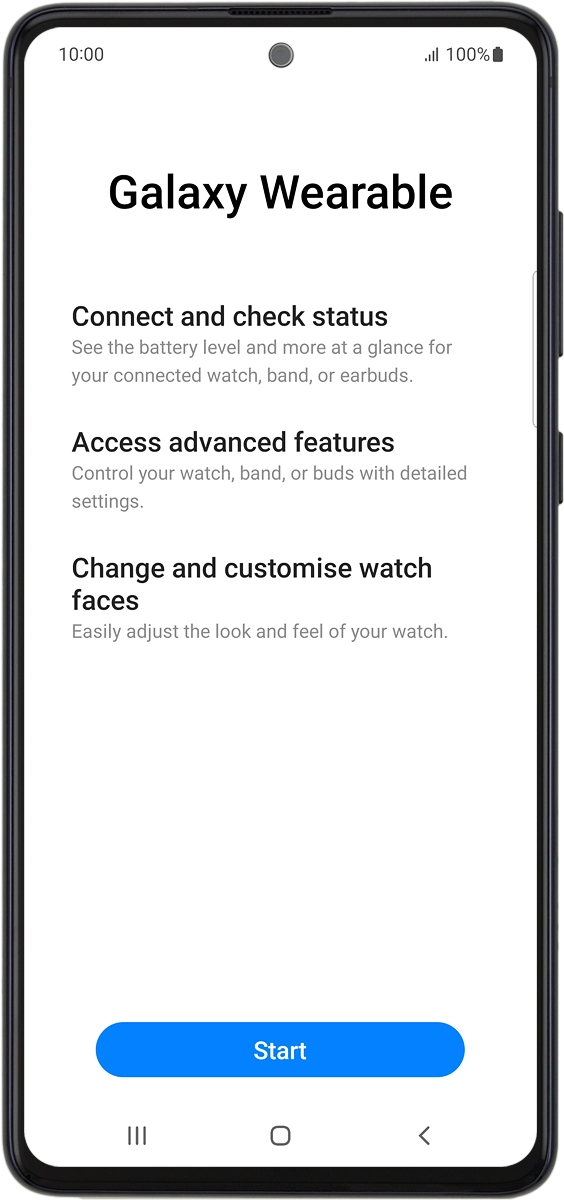
On your phone: Press Galaxy Watch5.
Please note that if you're not using a Samsung phone, there may be some differences in relation to the following steps.
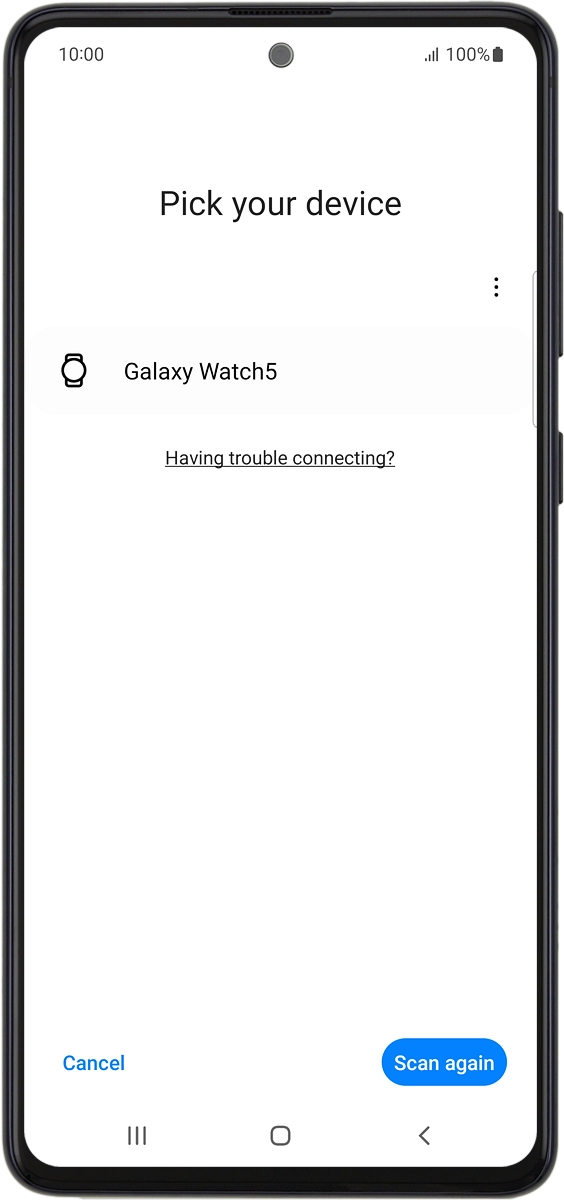
On your phone: Check that the code is identical to the code displayed on your smartwatch.
Please note that if you're not using a Samsung phone, there may be some differences in relation to the following steps.
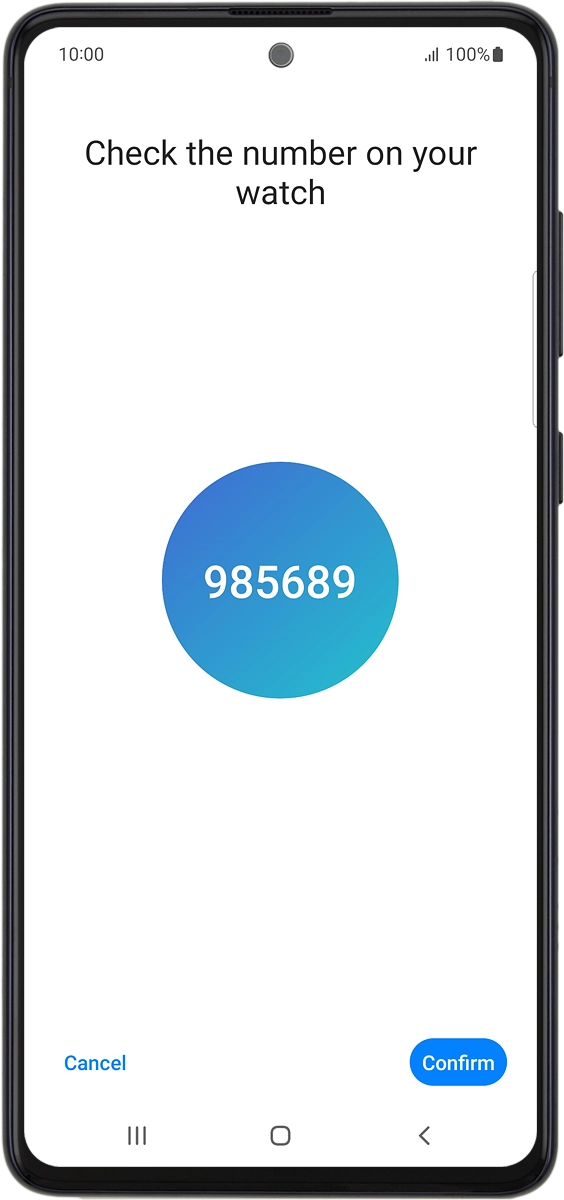
On your phone: Press Confirm.
Please note that if you're not using a Samsung phone, there may be some differences in relation to the following steps.
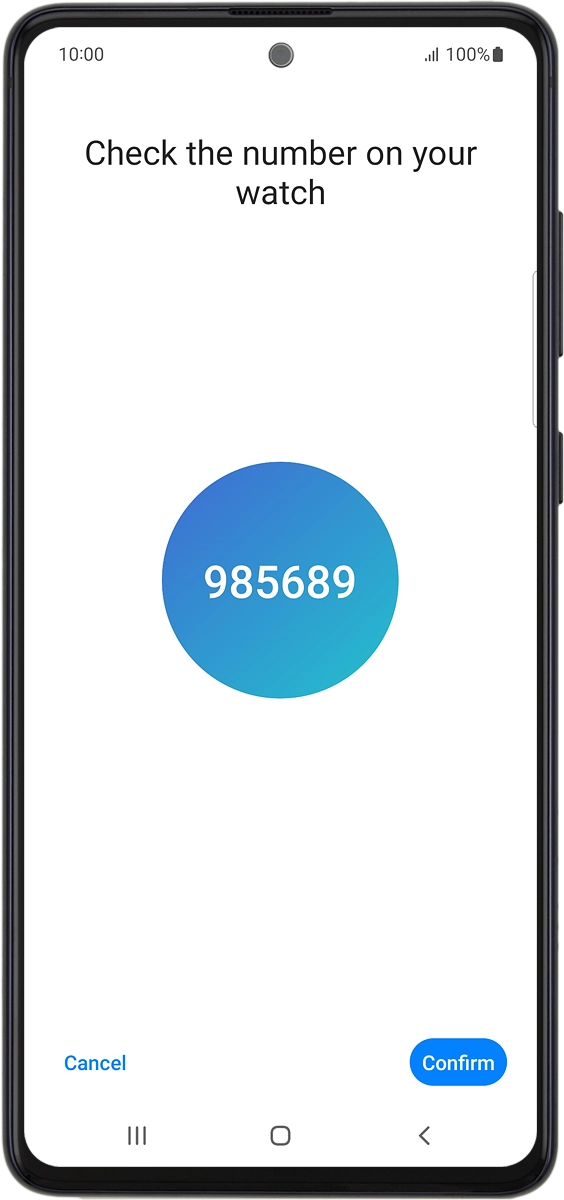
4. 4. Log on with Samsung account
On your phone: Press Sign in and follow the instructions on the screen to log on with your Samsung account or to create a new Samsung account if don't have one already.
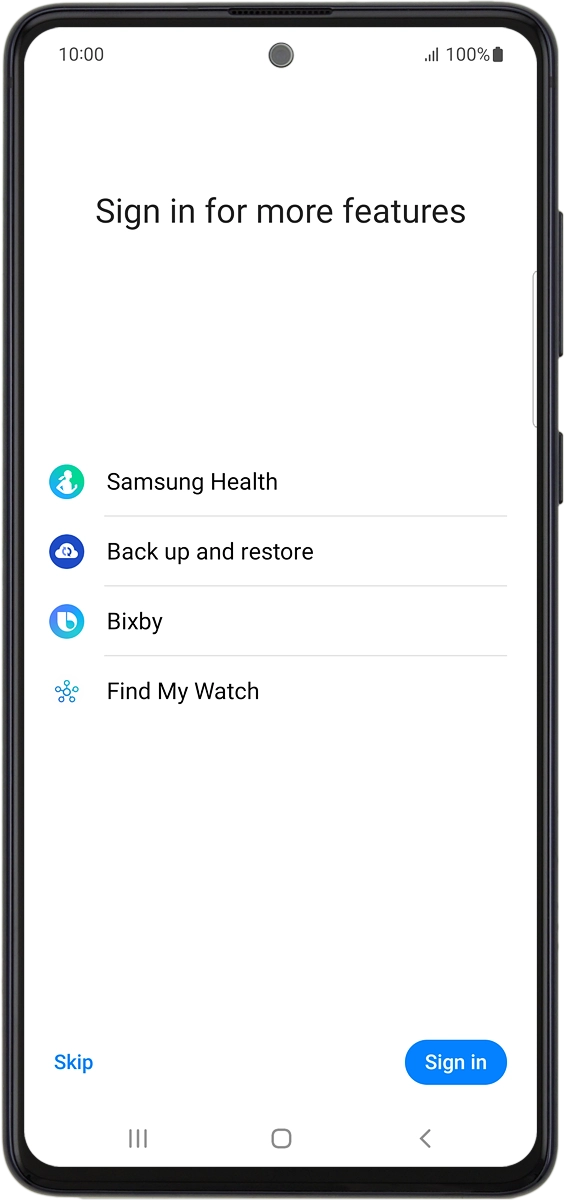
5. 5. Allow permissions for Samsung Watch Manager
On your phone: Follow the instructions on the screen to select the required settings and press Continue.
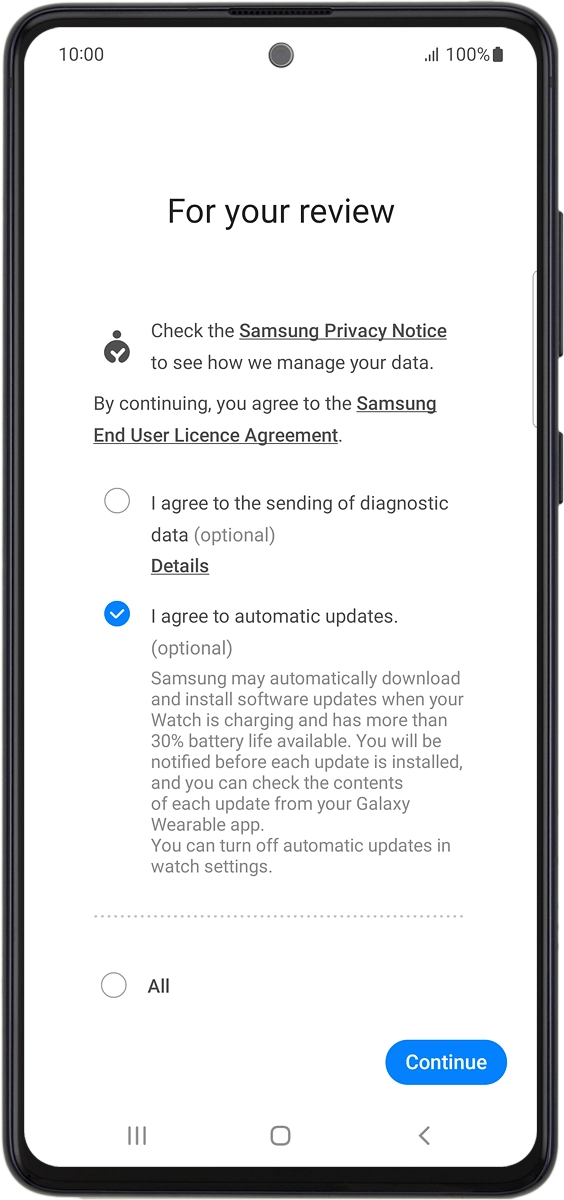
On your phone: Press Allow.
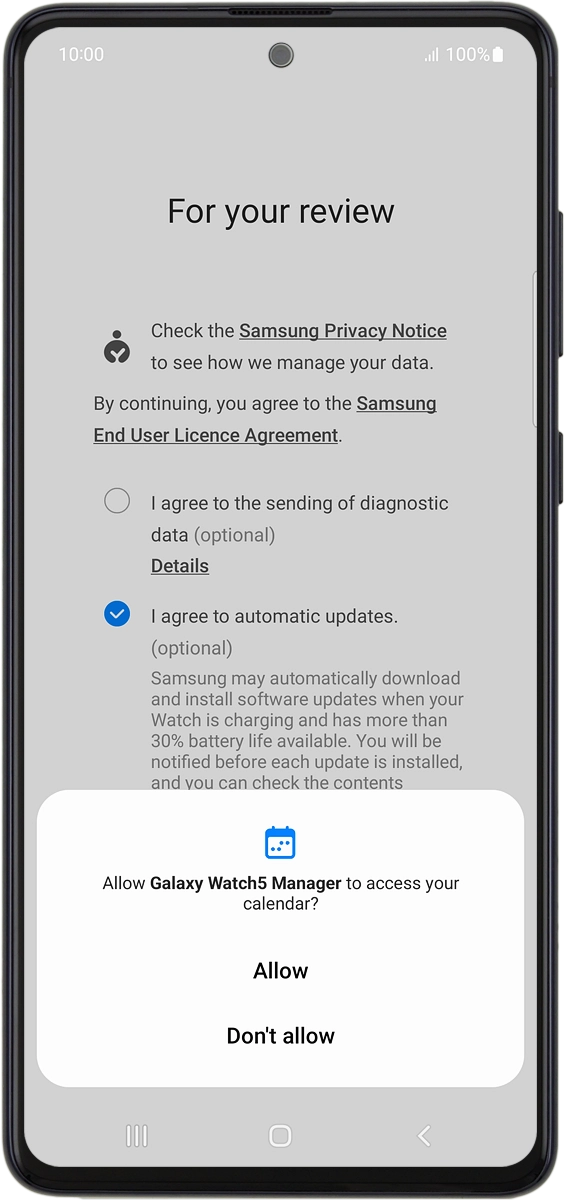
On your phone: Press Allow.
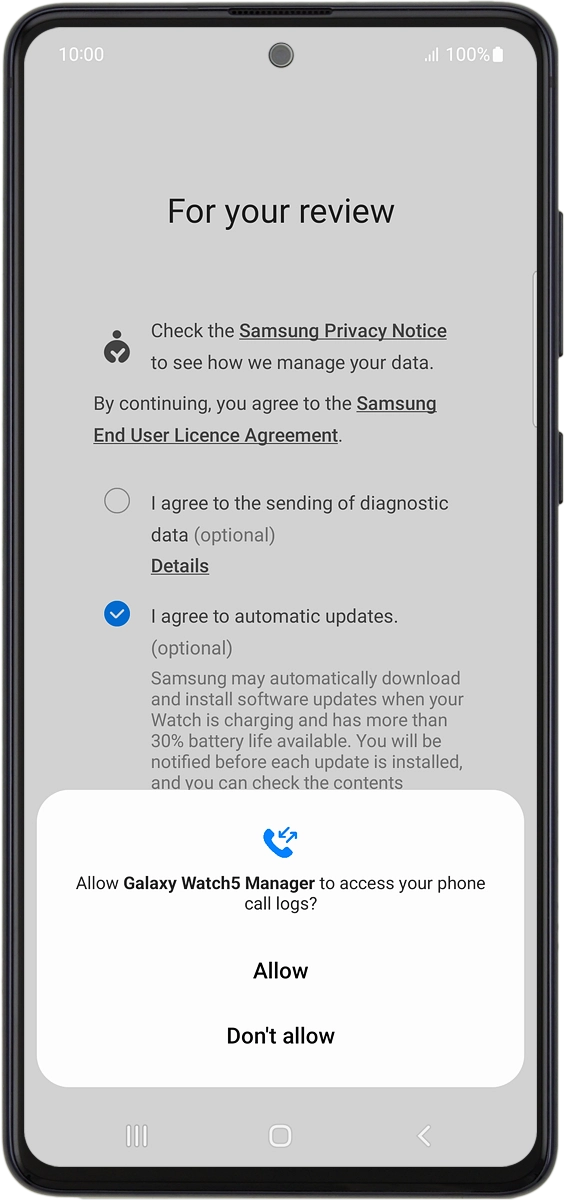
On your phone: Press Allow.
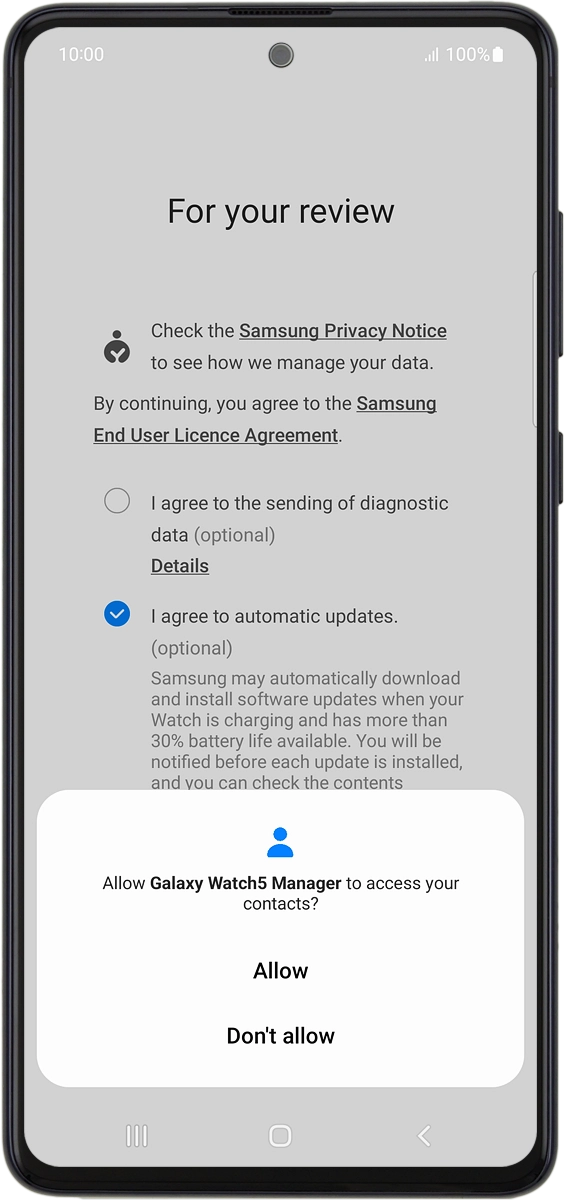
On your phone: Press Allow.
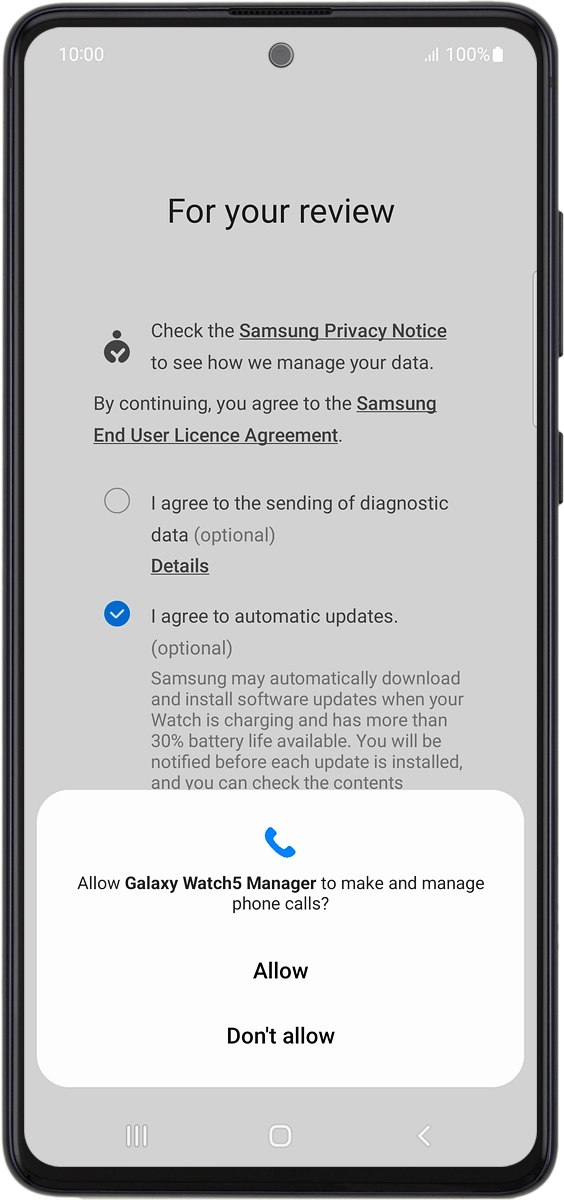
On your phone: Press Allow.
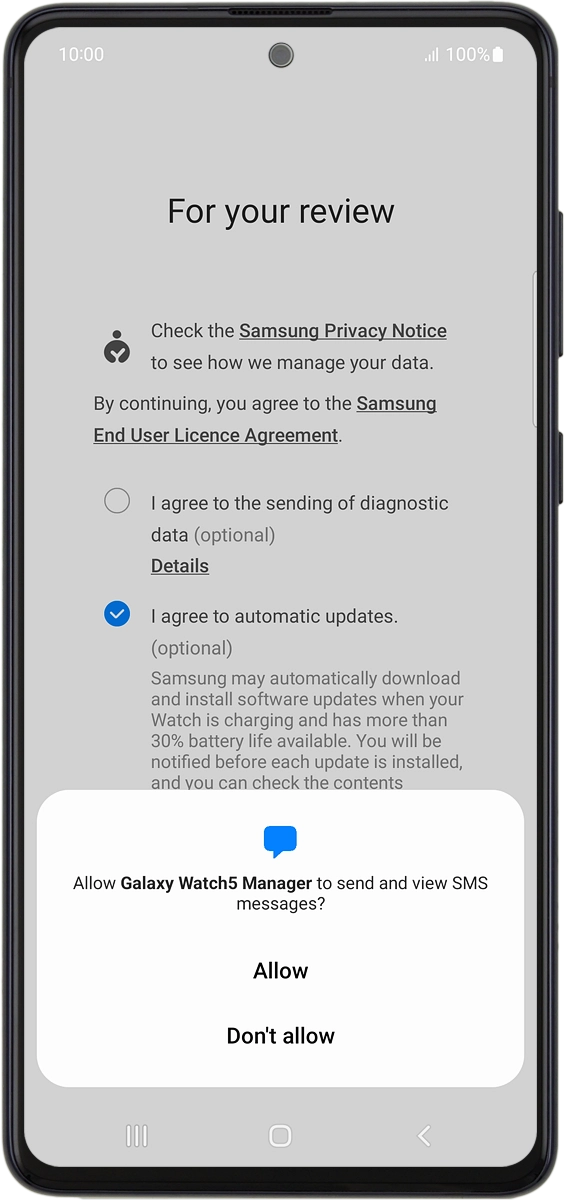
On your phone: Press Allow.
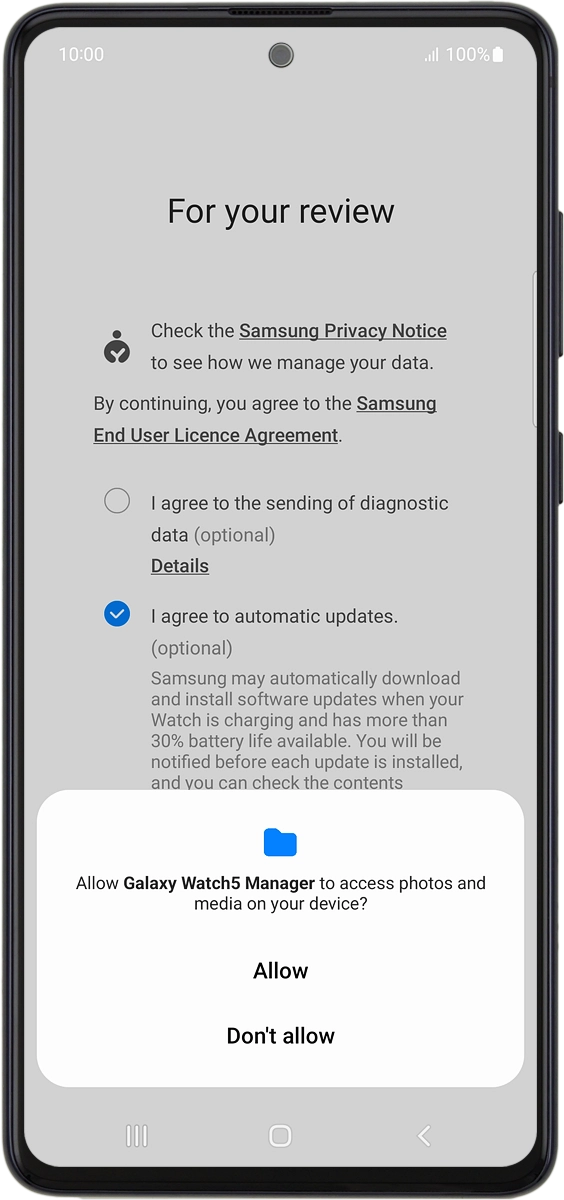
On your phone: Press I agree.
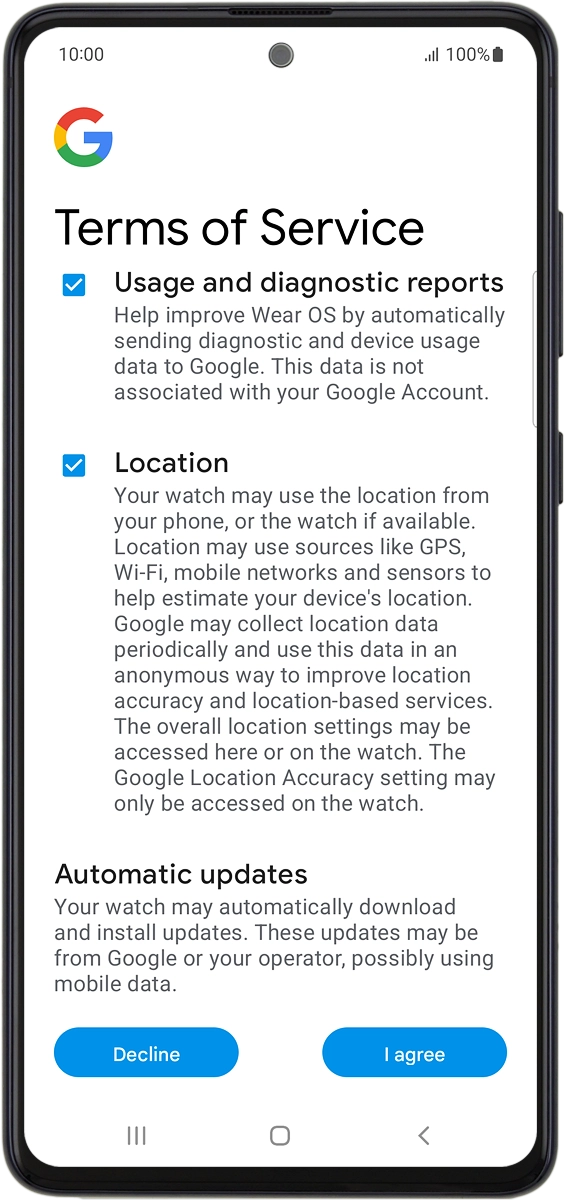
6. 6. Log on with Google account
On your phone: Press the required Google account.
Your Google account is used to install new apps, watch faces and more on your smartwatch.
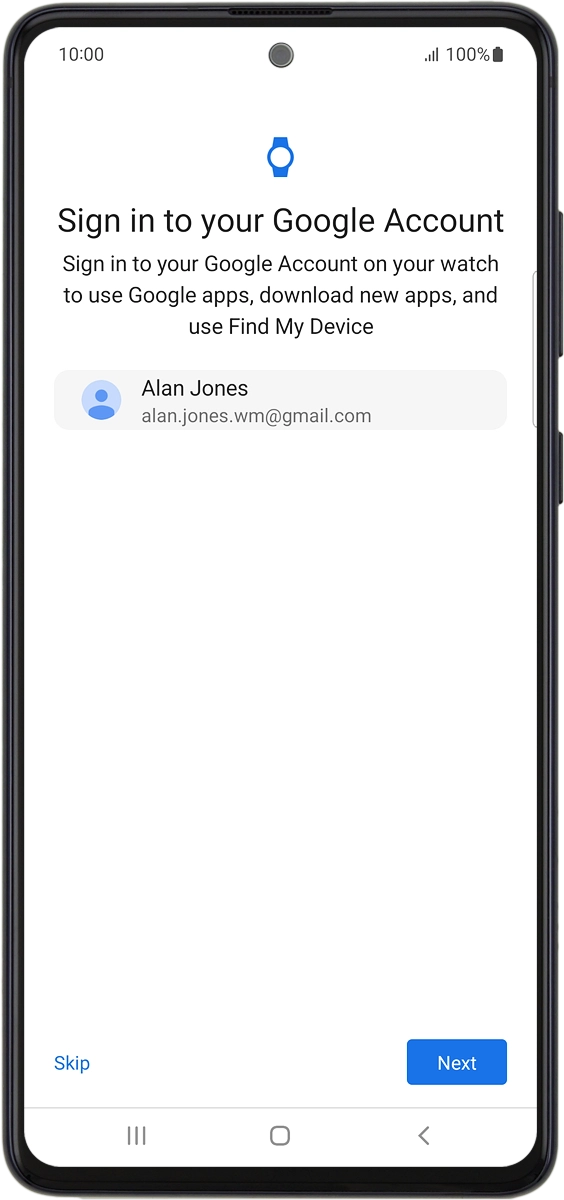
On your phone: Press Next.
Your Google account is used to install new apps, watch faces and more on your smartwatch.
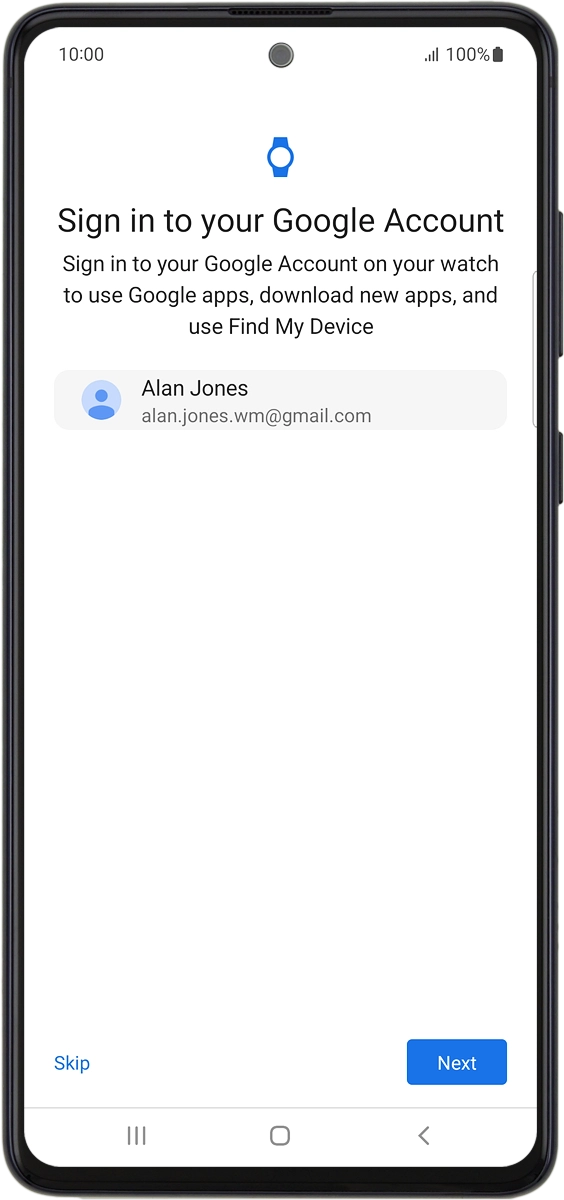
On your phone: Press Enter your password.
Your Google account is used to install new apps, watch faces and more on your smartwatch.
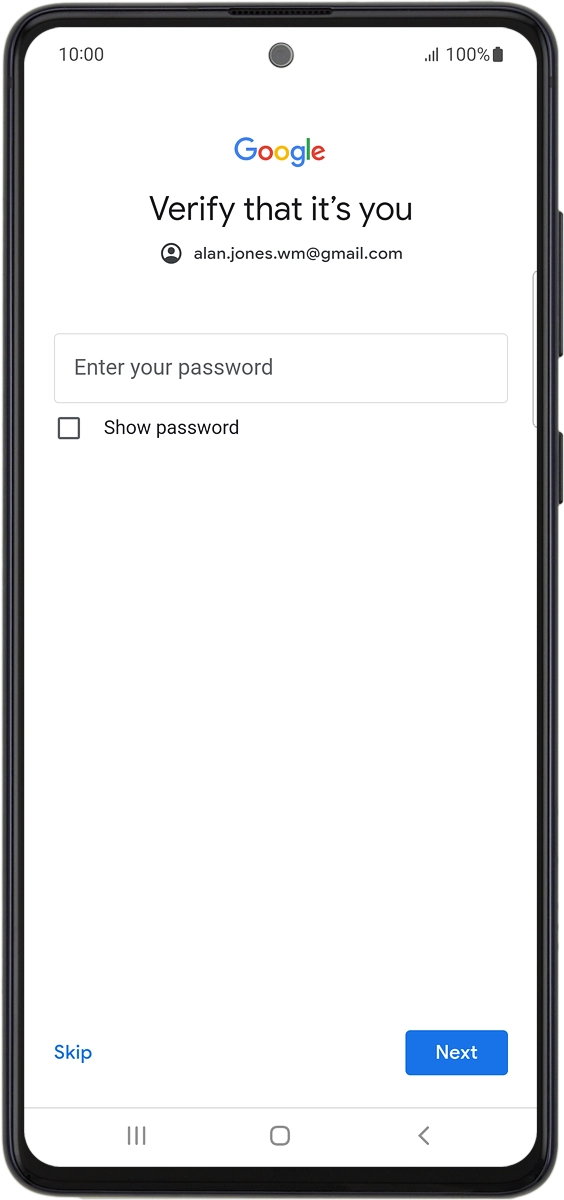
On your phone: Key in the password for your Google account and press Next.
Your Google account is used to install new apps, watch faces and more on your smartwatch.
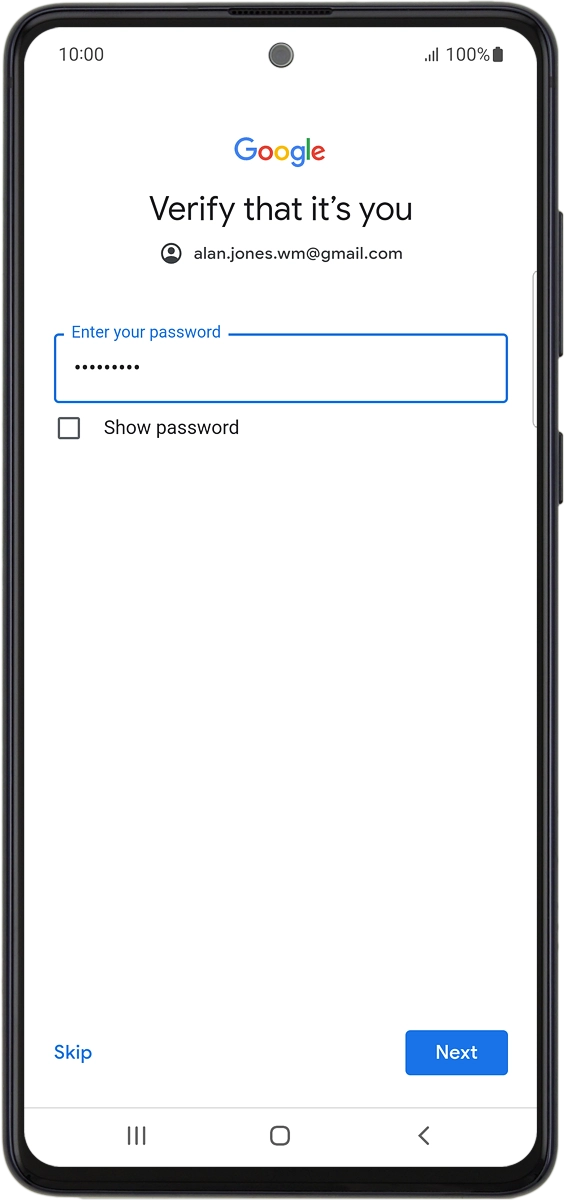
On your phone: Press Skip.
Your Google account is used to install new apps, watch faces and more on your smartwatch.
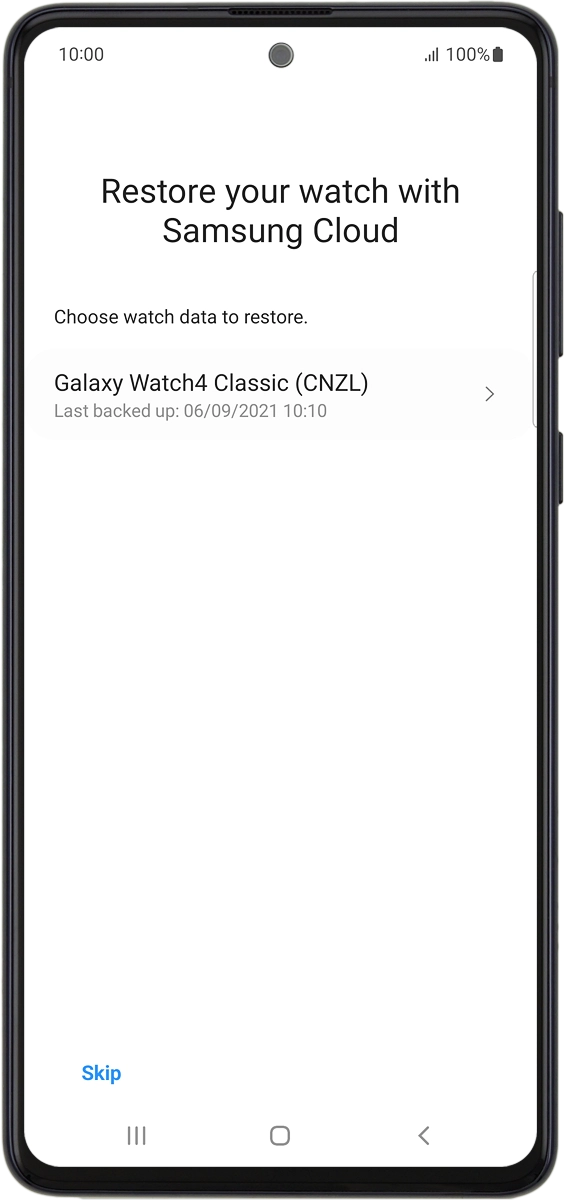
7. 7. Set up mobile data
On your phone: To set up mobile data on your smartwatch, follow the instructions on the screen to finish setting up your smartwatch.
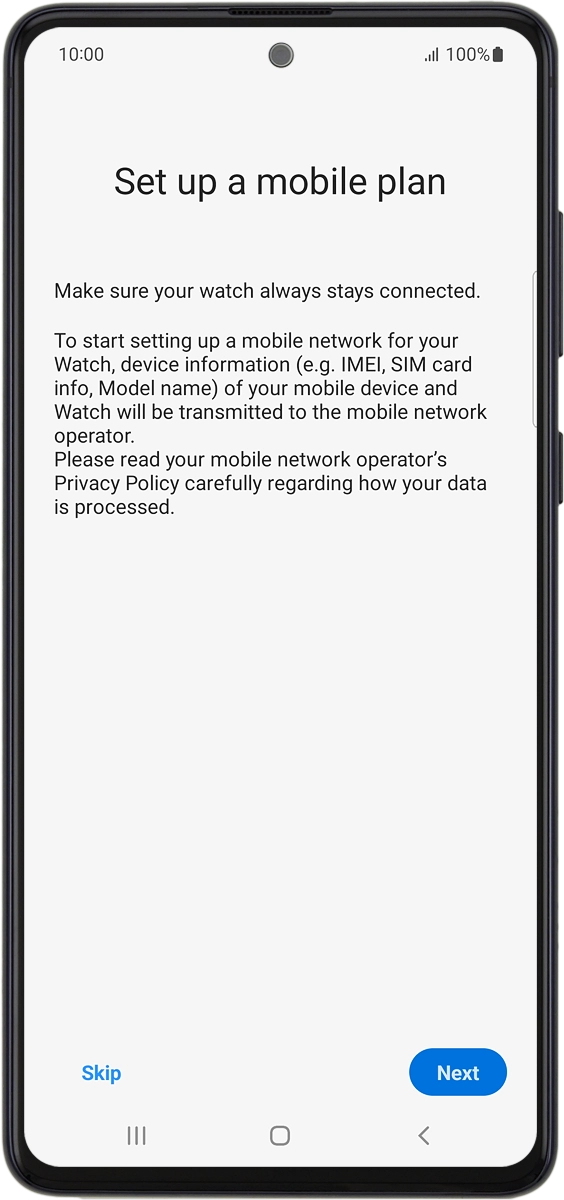
On your phone: To set up mobile data on your smartwatch later, press Skip.
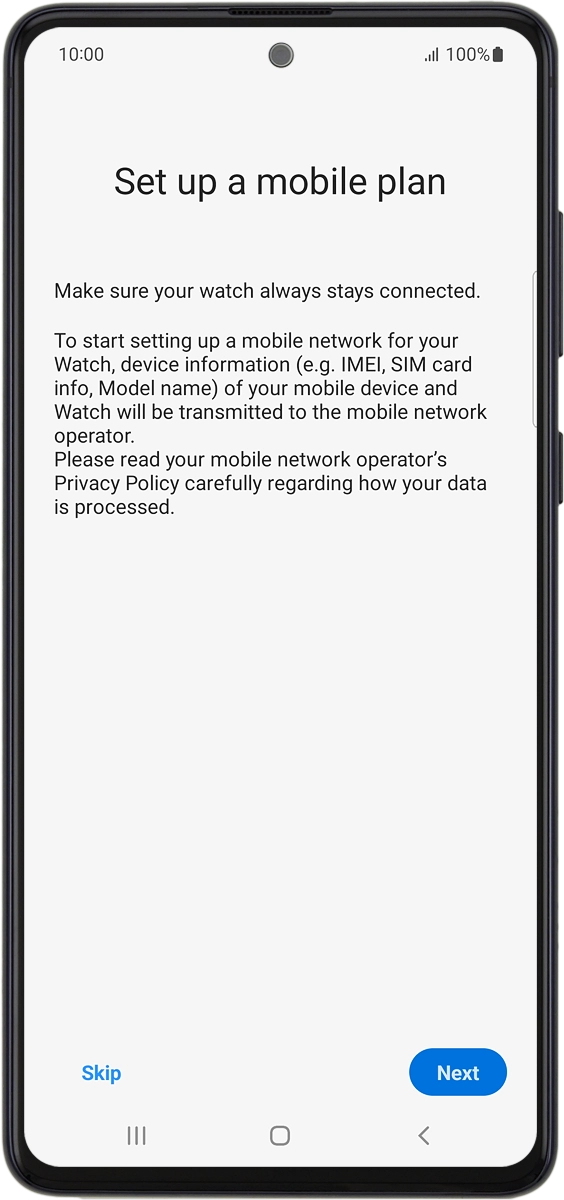
8. 8. Finish setup
On your phone: When this screen is displayed, your smartwatch is activated and synchronised with your phone.