
Samsung Galaxy Tab
Use video recorder
Follow these instructions to use the device video recorder.
1. Activate the video recorder
Press Applications.
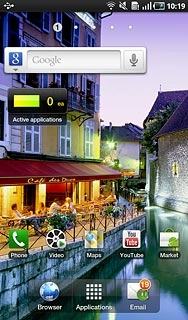
Press Camera.
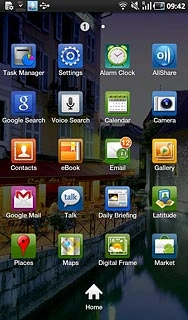
If the camera is activated:
Drag the indicator towards the video recorder icon.
Drag the indicator towards the video recorder icon.

The object you are pointing the camera lens at is displayed.
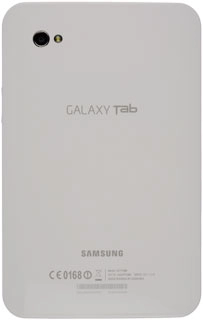
2. Record video clip
To activate video light:
Press the video light icon.
Press the video light icon.
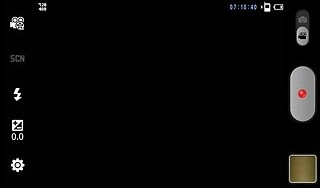
Press On.
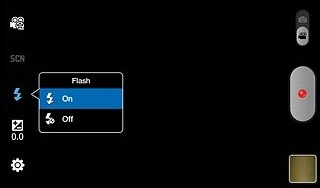
Press the record icon to start the video recorder.
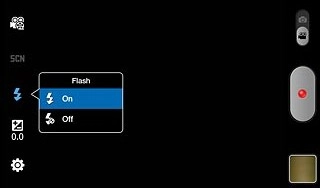
Press the stop icon to stop the video recorder.
The video clip is automatically saved.
The video clip is automatically saved.

3. Choose option
You have a number of other options when recording video clips using the device video recorder.
Choose one of the following options:
Select video length, go to 3a.
Select video quality, go to 3b.
Select memory, go to 3c.
Activate or deactivate audio recording, go to 3d.
Choose one of the following options:
Select video length, go to 3a.
Select video quality, go to 3b.
Select memory, go to 3c.
Activate or deactivate audio recording, go to 3d.

4. 3a - Select video length
Press the video length icon.
Limit for MMS enables you to insert the video clip in a picture message.
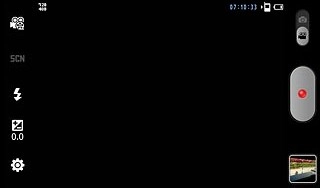
Press Normal or Limit for MMS.
Limit for MMS enables you to insert the video clip in a picture message.
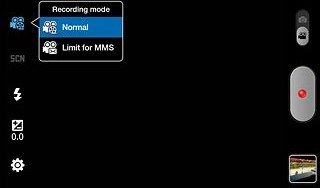
5. 3b - Select video quality
Press the settings icon.
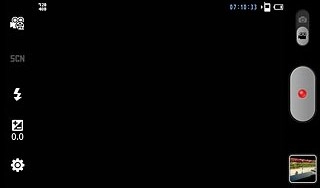
Press Video quality.
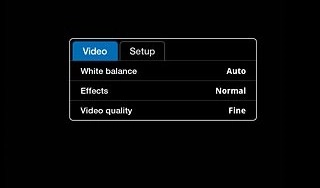
Press Fine or Normal.
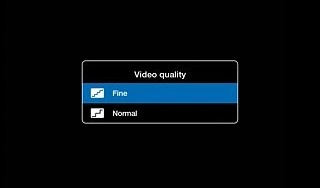
If required, press the Return key to return to the video recorder.

6. 3c - Select memory
Press the settings icon.
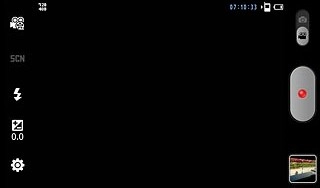
Press the Setup tab.
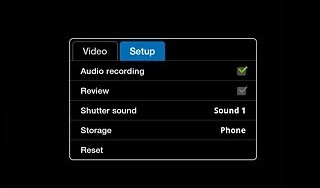
Press Storage.
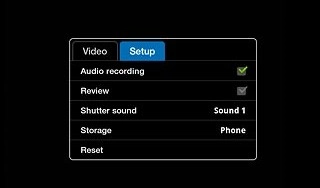
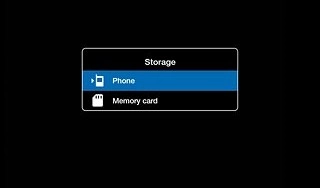
If required, press the Return key to return to the video recorder.

7. 3d - Activate or deactivate audio recording
Press the settings icon.
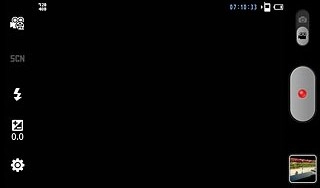
Press the Setup tab.
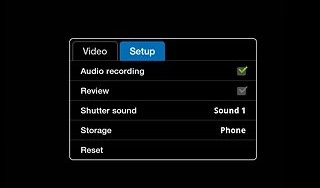
Press Audio recording to activate or deactivate audio recording.
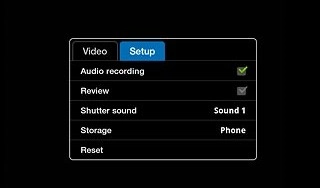
When the box next to the menu item is ticked (V), sound is activated.
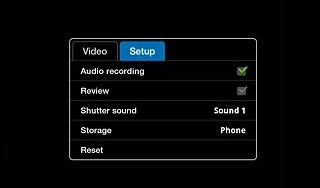
If required, press the Return key to return to the video recorder.

8. Exit
Press the Home key to return to standby mode.


