
Samsung Galaxy Tab
Edit the list of fixed numbers
Fixed dialling allows you to select which numbers the device can call. When fixed dialling is activated, it is only possible to make calls to your fixed numbers and to emergency numbers. Follow these instructions to edit the list of fixed numbers.
1. Find " FDN list"
Press Applications.
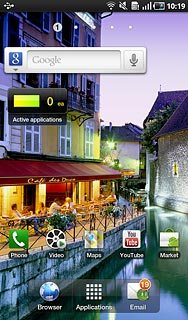
Press Settings.
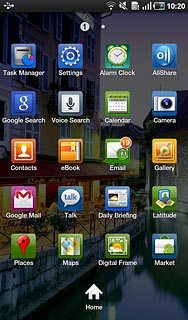
Press Call settings.
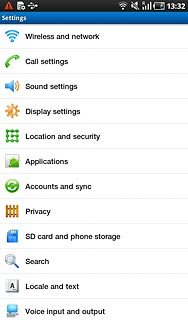
Press Fixed Dialing Numbers.
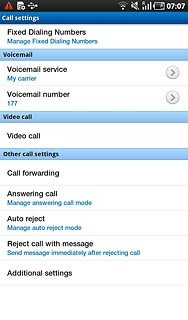
Press FDN list.
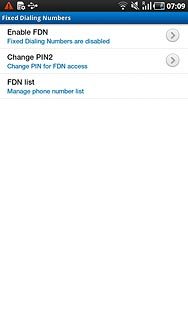
2. Choose option
Choose one of the following options:
Add a number, go to 2a.
Edit a number, go to 2b.
Delete a number, go to 2c.
Add a number, go to 2a.
Edit a number, go to 2b.
Delete a number, go to 2c.

3. 2a - Add a number
Press the Menu key.

Press Add contact.
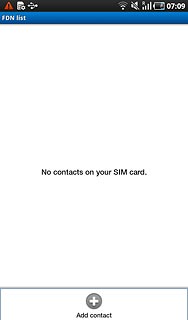
Press Name and key in the required name.
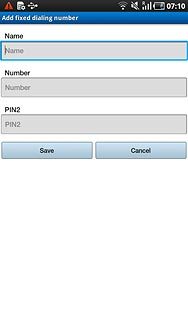
Press Number and key in the required number.
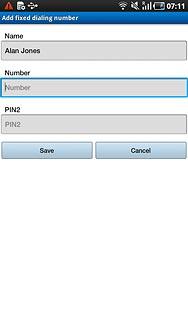
Press PIN2 and key in the PIN2.
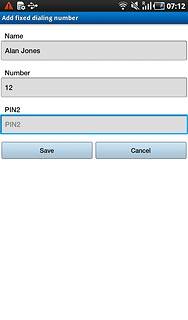
Press Save.
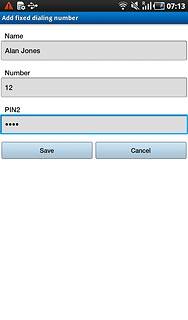
4. 2b - Edit a number
Press the required contact.
Edit the required details.
Edit the required details.
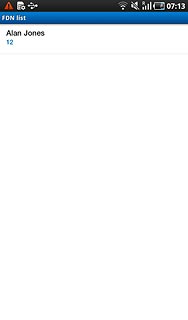
Press PIN2 and key in the PIN2.
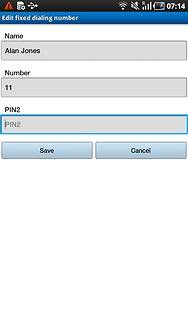
Press Save.
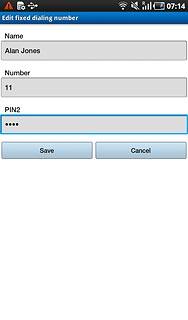
5. 2c - Delete a number
Press the required contact.
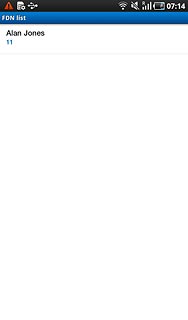
Press the Menu key.

Press Delete contact.
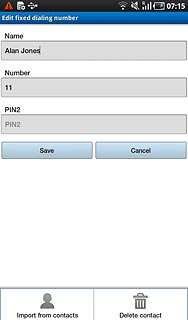
Key in the PIN2 and press OK.
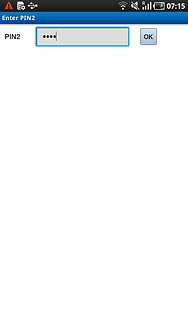
6. Exit
Press the Home key to return to standby mode.


