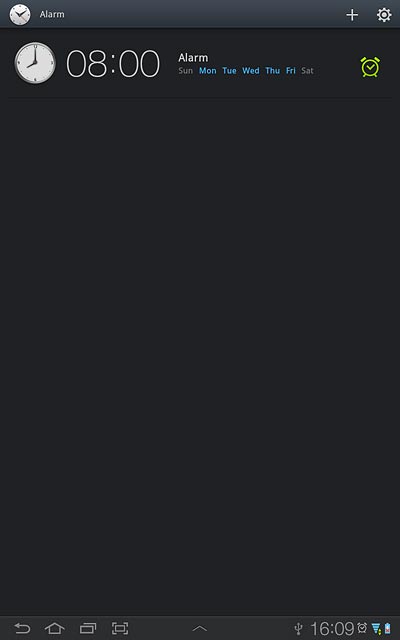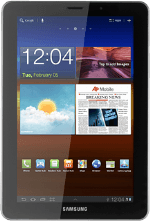
Samsung Galaxy Tab 7.7
Set an alarm
Your device has an alarm you can set to wake you up or as a reminder of something. Follow these instructions to set an alarm.
1. Find "Alarm"
Press Apps.
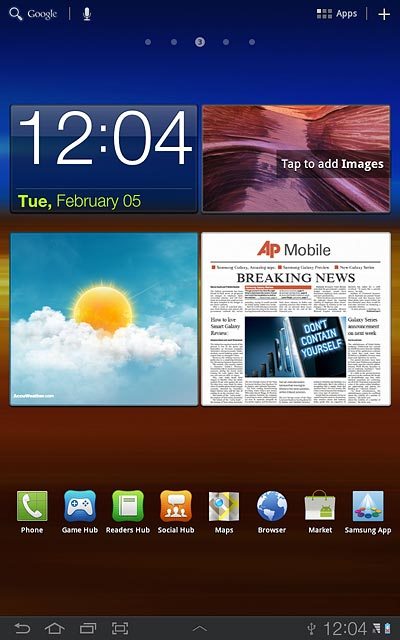
Press Alarm.
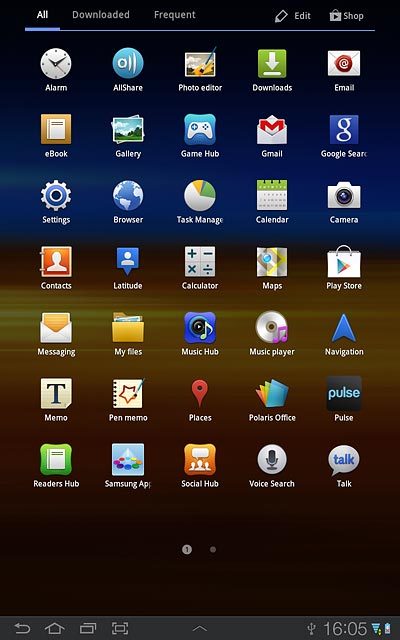
2. Add alarm
Press the add alarm icon.
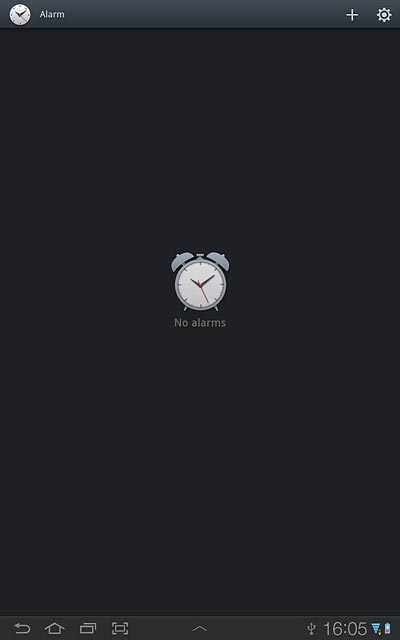
3. Set the time
Press + and - next to hours and minutes to set the time.
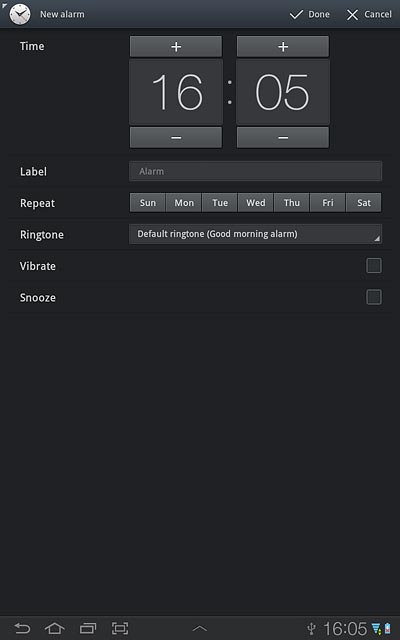
4. Enter name
Press the field next to Label and key in the required name.
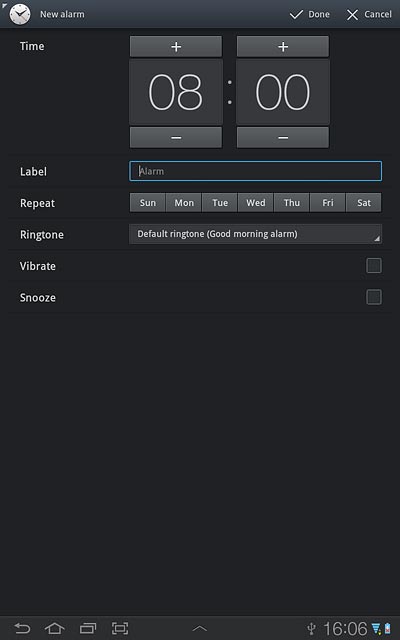
5. Turn repeat on or off
Press the required days next to Repeat.
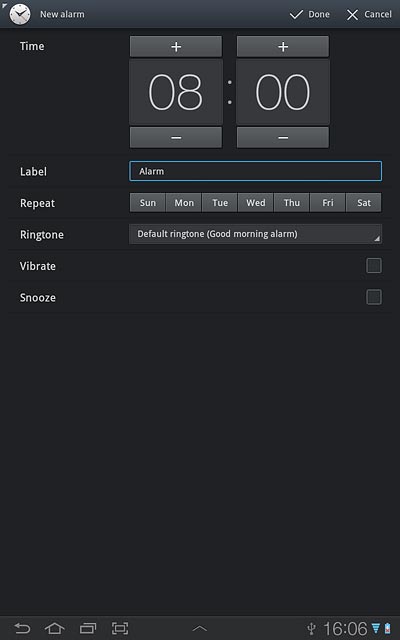
When a day is displayed in blue, it's selected.
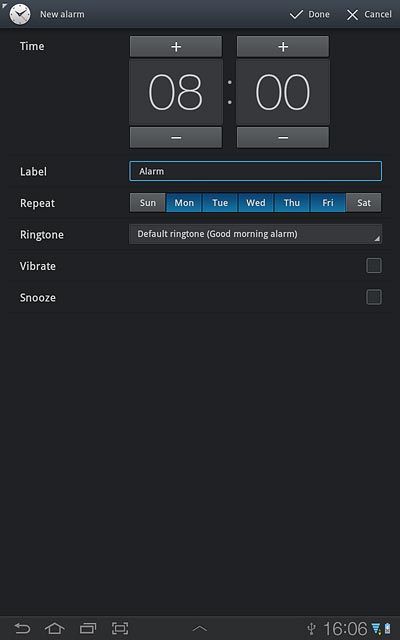
6. Select alarm tone
Press the drop down list next to Ringtone.
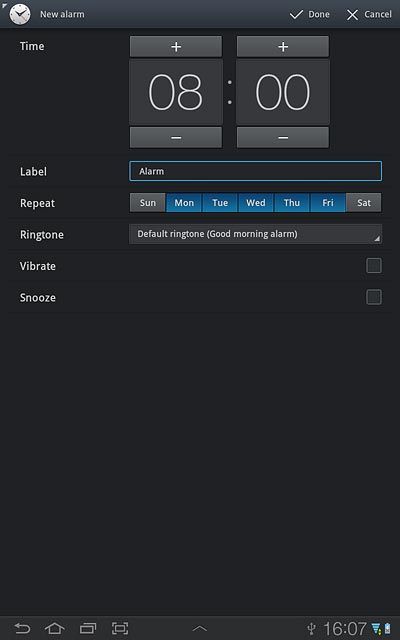
Press the different alarm tones to listen to them.
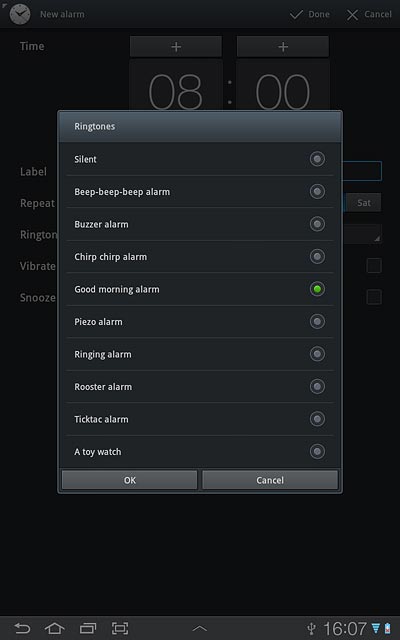
Once you've found an alarm tone you like, press OK.
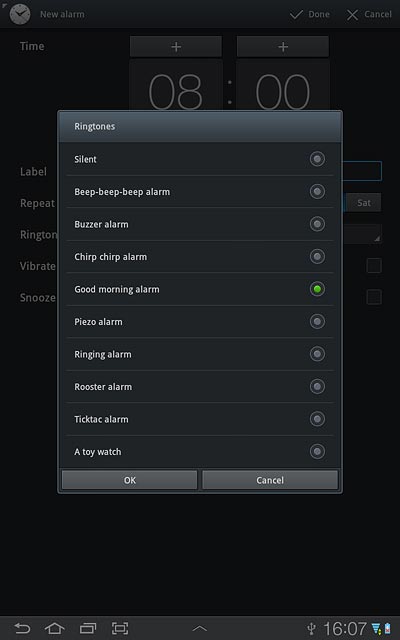
7. Turn vibration on or off
Press the box next to Vibrate to turn vibration on or off.
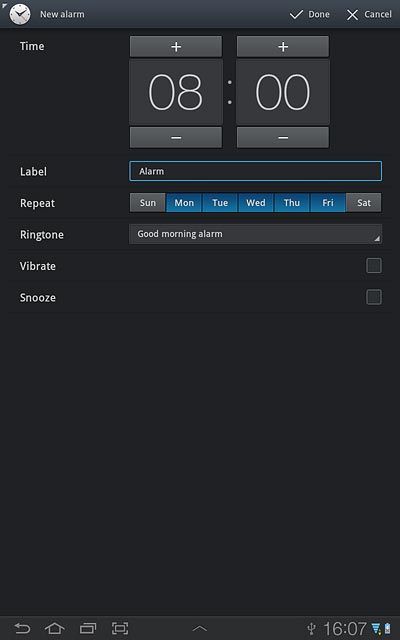
When the box next to the menu item is ticked (V), the function is turned on.
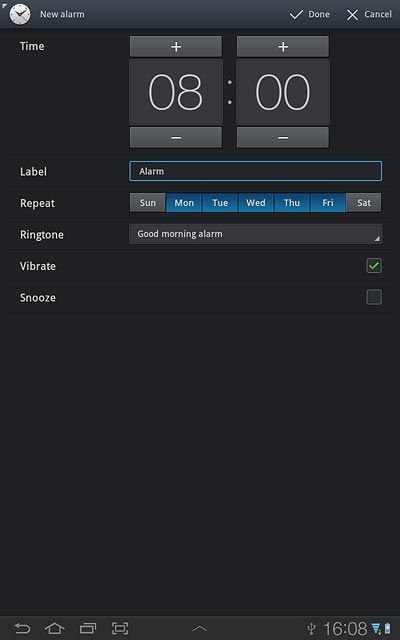
8. Turn snooze on or off
Press the box next to Snooze to turn snooze on or off.
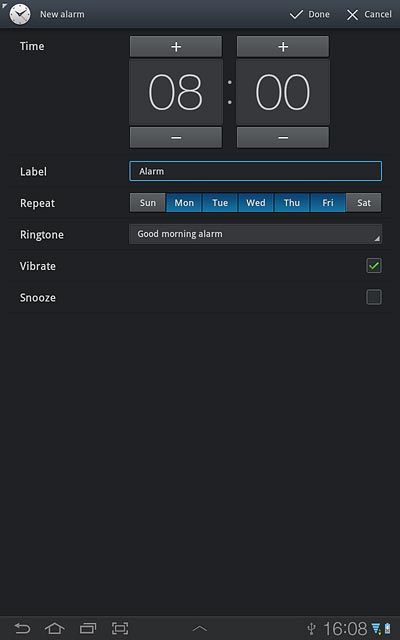
When the box next to the menu item is ticked (V), the function is turned on.
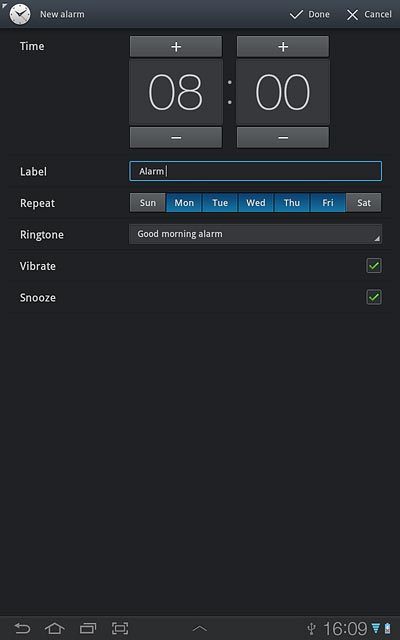
9. Save and exit
Press Done.
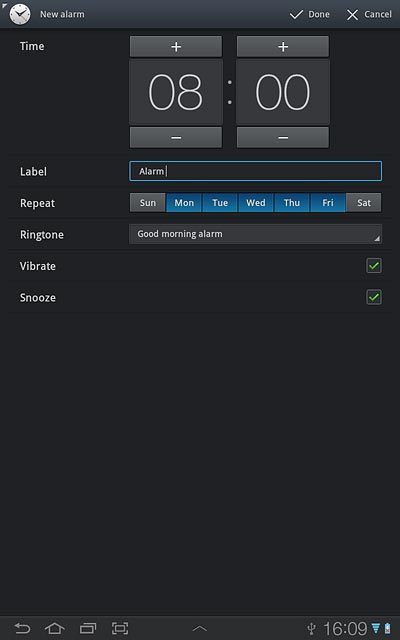
Press the home icon to return to standby mode.