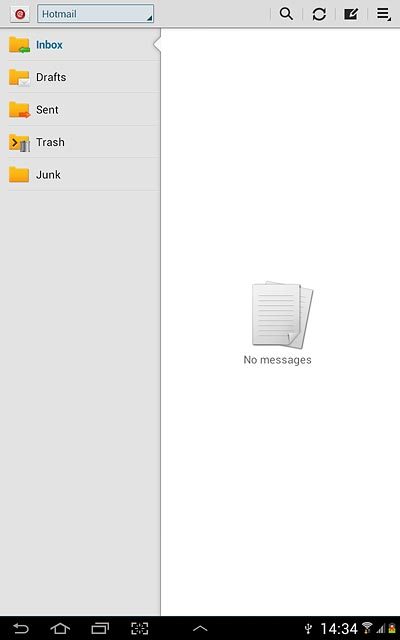Samsung Galaxy Note 10.1
1 Find "Access Point Names"
Press the menu icon.
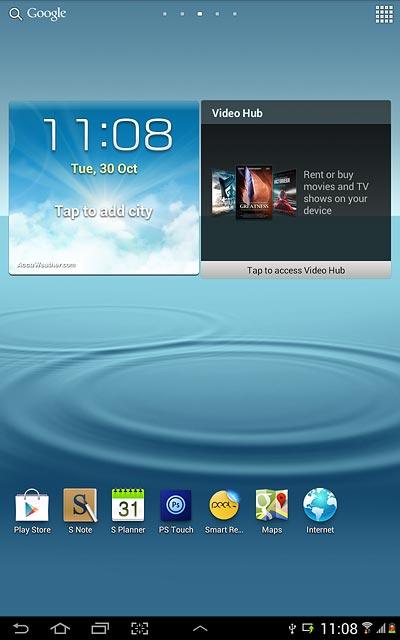
Press Settings.
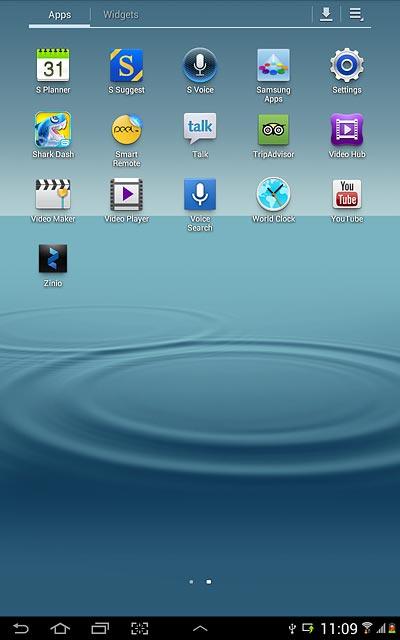
Press More settings.
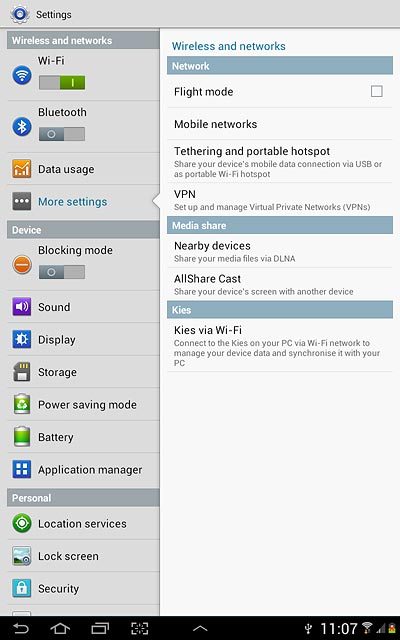
Press Mobile networks.
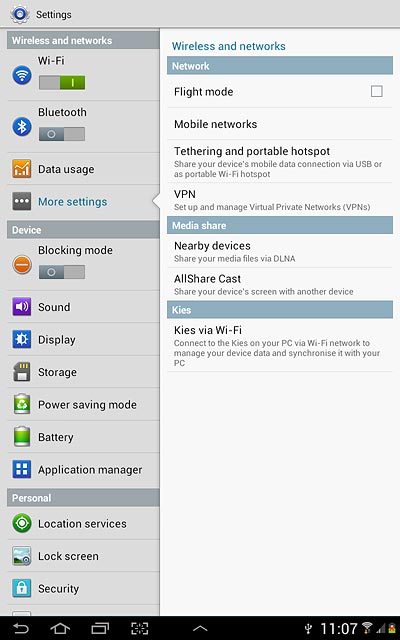
Press Access Point Names.
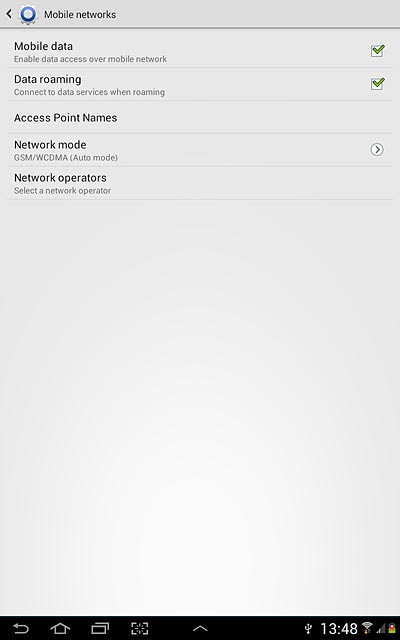
2 Create new data connection
Press the menu icon.
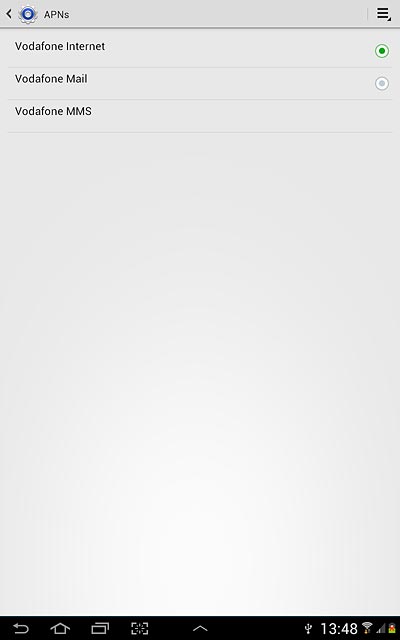
Press New APN.
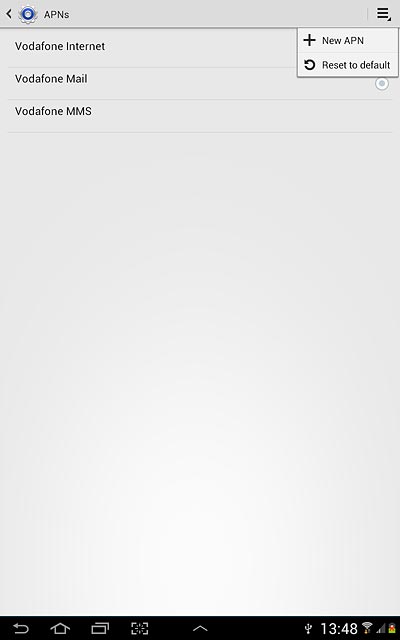
3 Enter data connection name
Press Name.
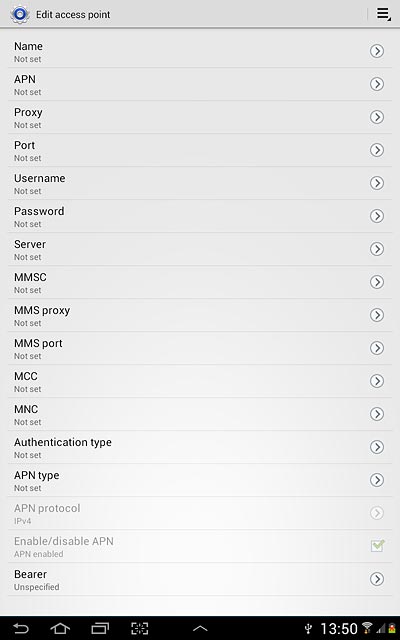
Key in the required name and press OK.
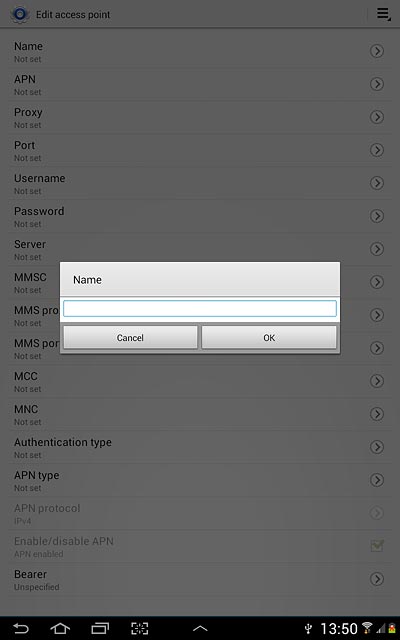
4 Enter APN
Press APN.
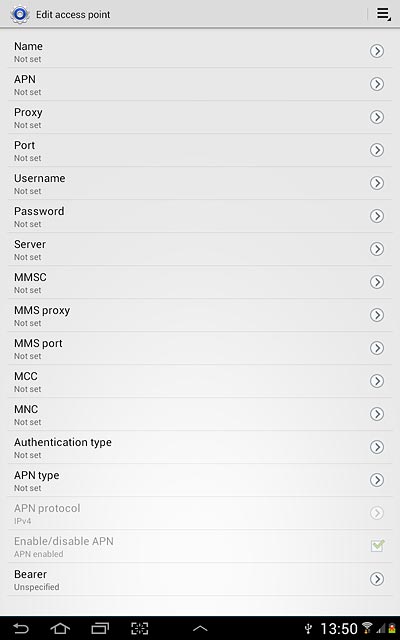
Key in www.vodafone.net.nz and press OK.
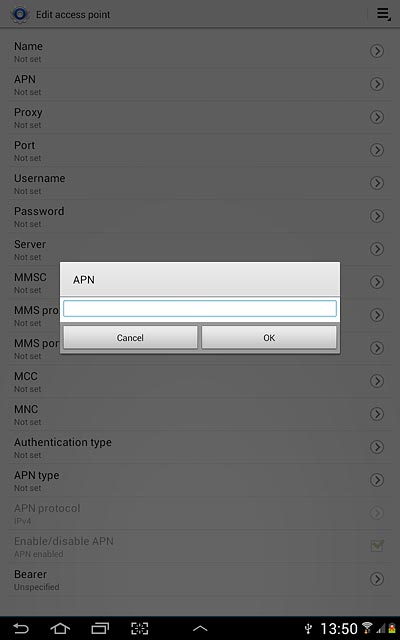
5 Enter country code
Press MCC.
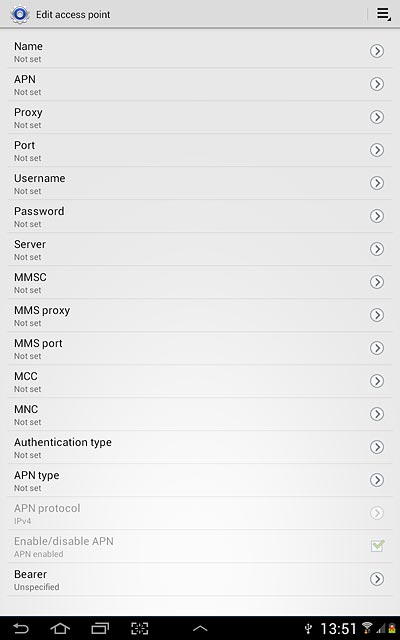
Key in 530 and press OK.
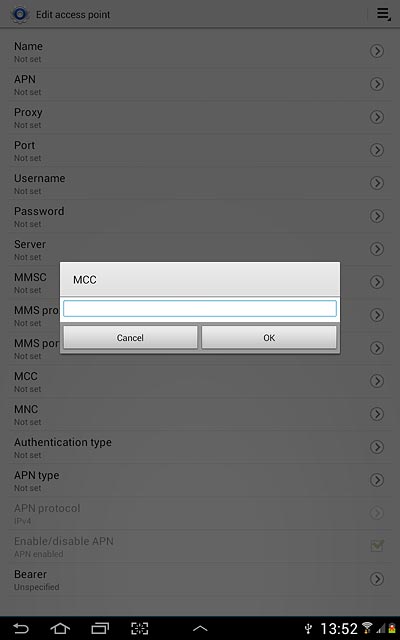
6 Enter network code
Press MNC.
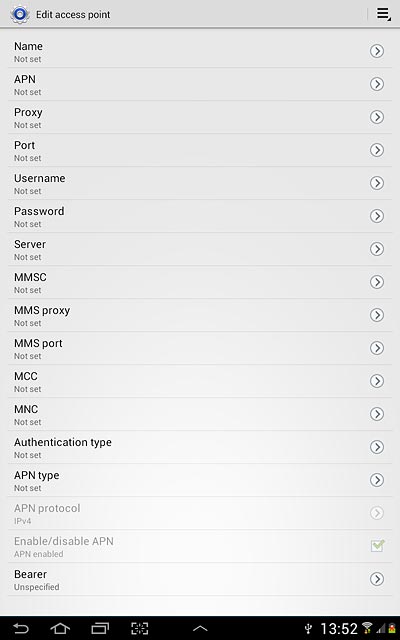
Key in 01 and press OK.
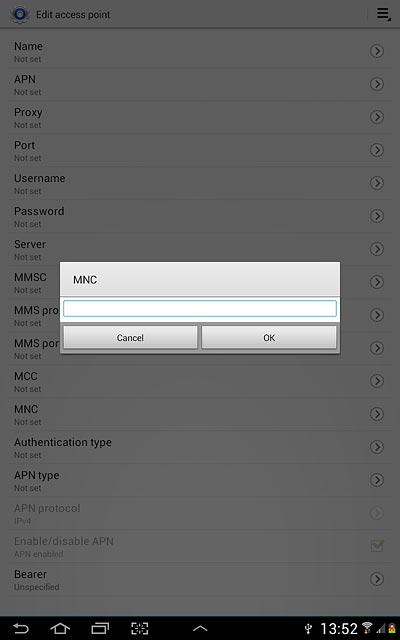
7 Select authentication type
Press Authentication type.
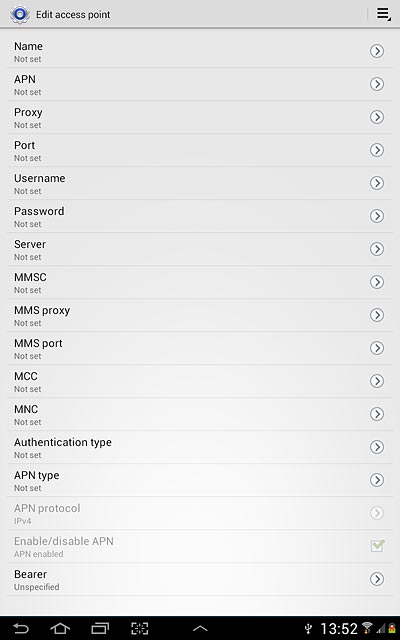
Press PAP.
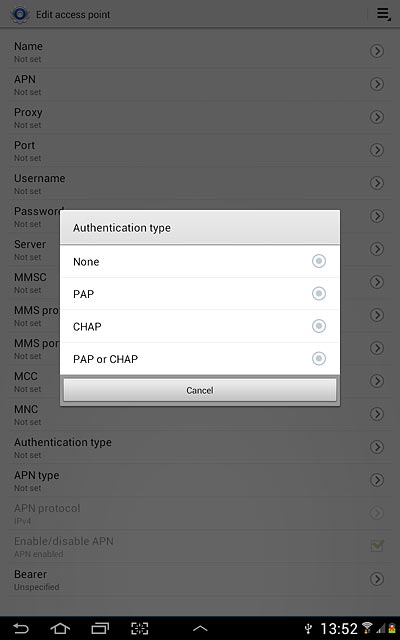
8 Select APN type
Press APN type.
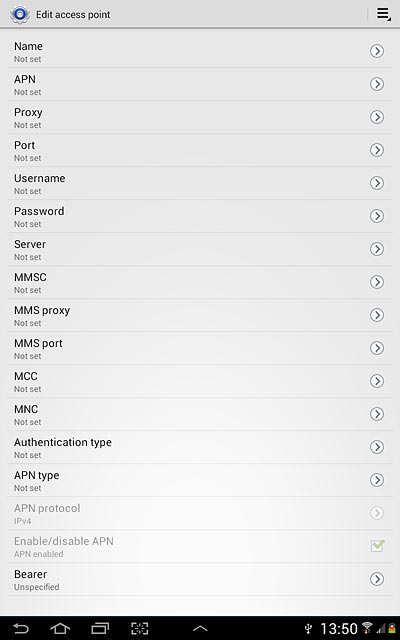
Key in default and press OK.
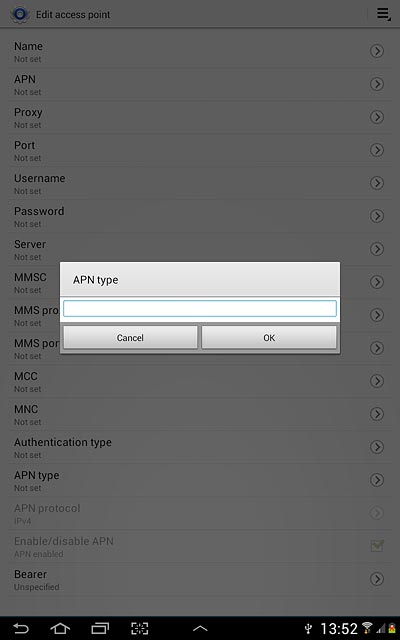
9 Save and activate data connection
Press the menu icon.
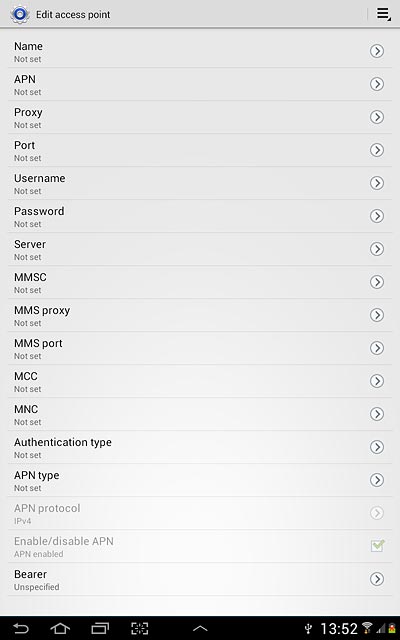
Press Save.
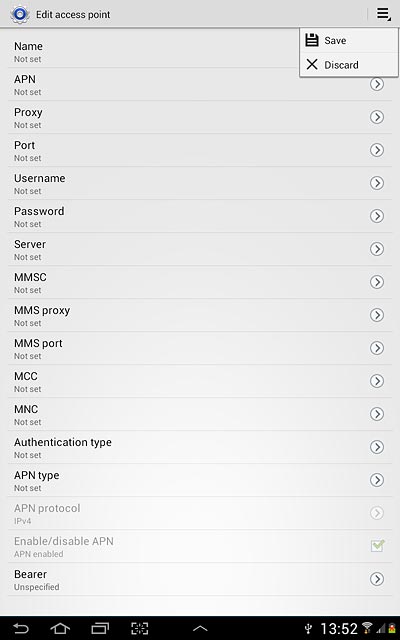
Press the field next to Vodafone Mail to fill in the field.
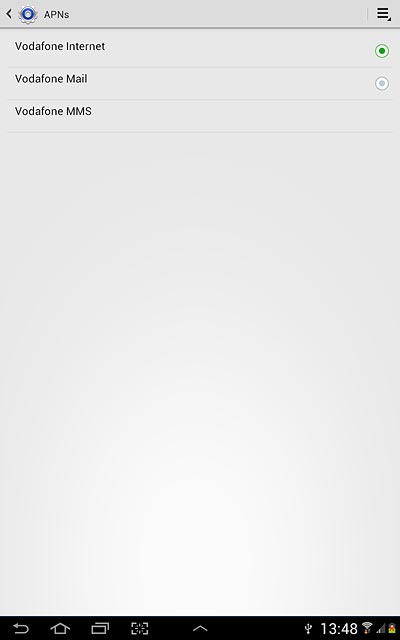
Press the home icon to return to standby mode.
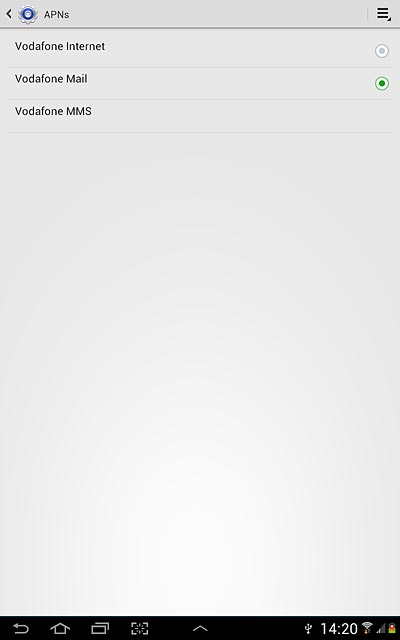
10 Find "Email"
Press the menu icon.
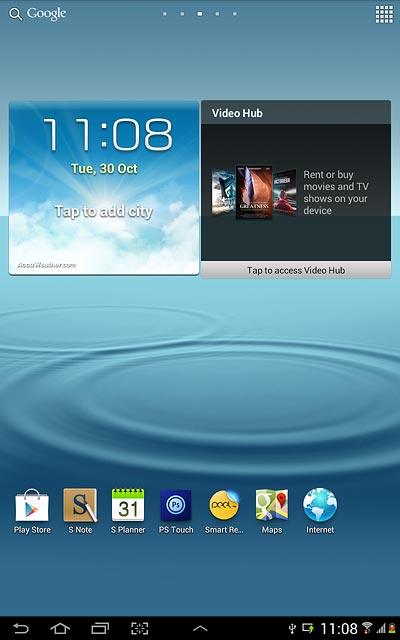
Press Email.
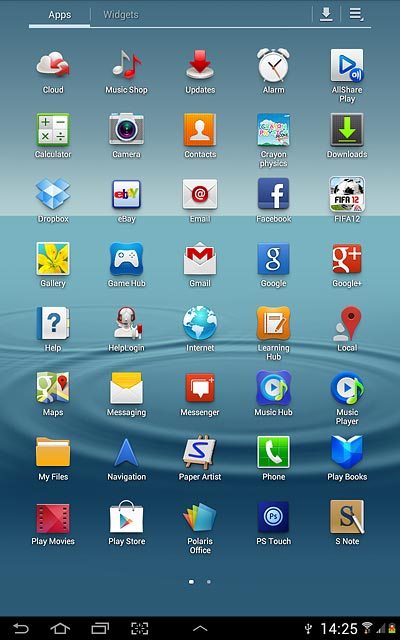
11 Enter email address
Key in your email address.

12 Enter password
Press Password and key in the password for your email account at your email provider.
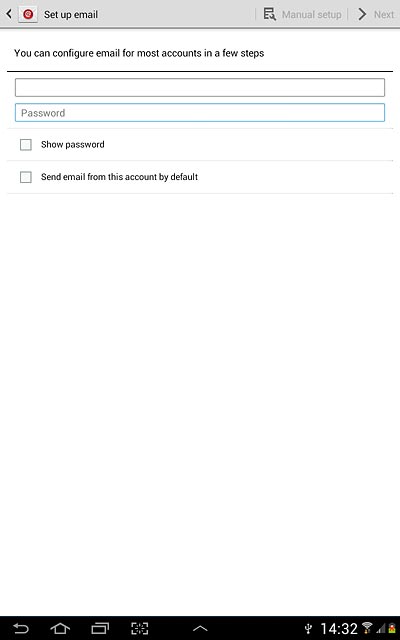
Press Next.
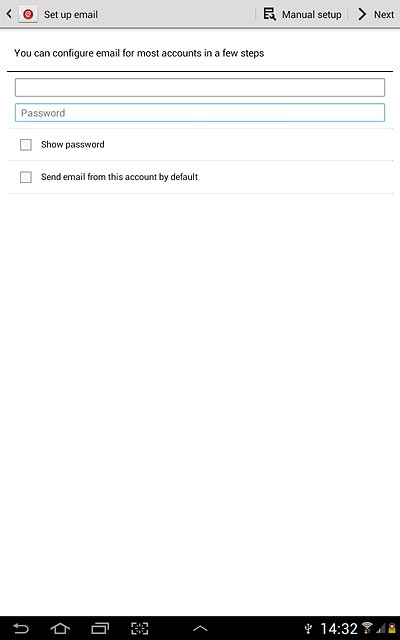
13 Select email account settings
Follow the instructions on the display to select email account settings.
Press Next.
Press Next.
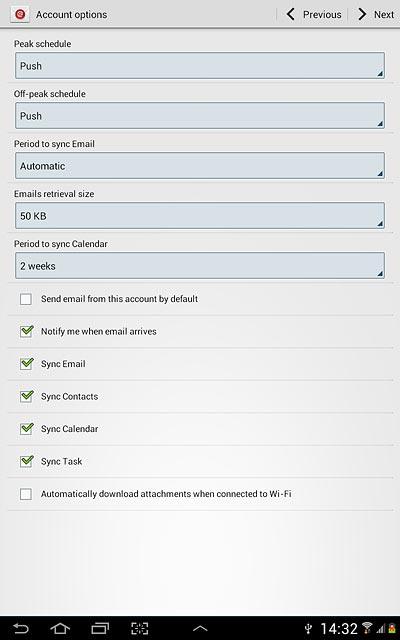
14 Enter email account name
Press the field below Give this account a name (Optional) and key in a name for your email account (such as Private or Work).
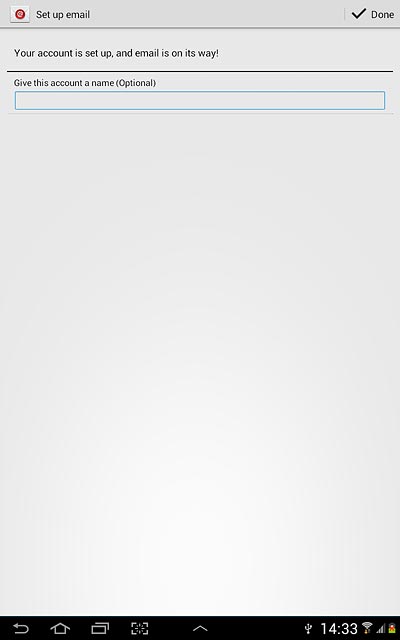
15 Retrieve email messages
Press Done.
Wait while your device retrieves new email messages.
Wait while your device retrieves new email messages.
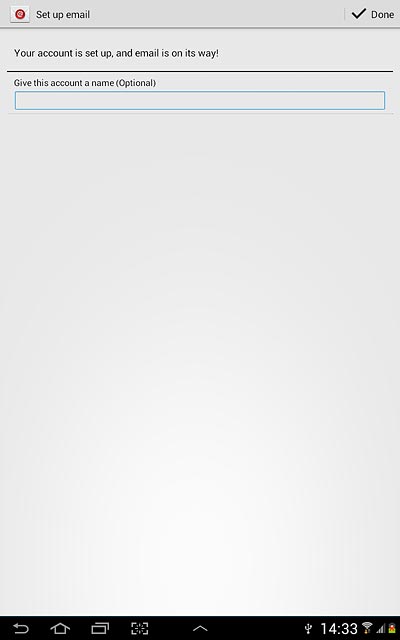
16 Exit
Press the home icon to return to standby mode.