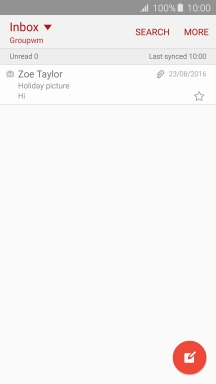Samsung Galaxy A5 (2016)
Android 5.1.1
Write and send email messages
You can send and receive email messages from your email accounts. To send and receive email messages, you need to set up your phone for email.
1. 1. Find "Email"
Press Apps.
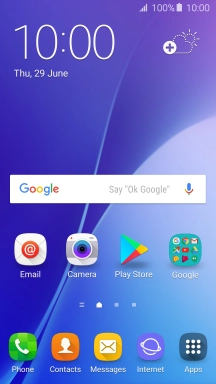
Press Email.
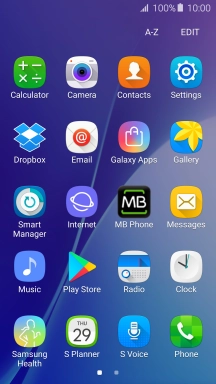
2. 2. Select email account
Press the drop down list.
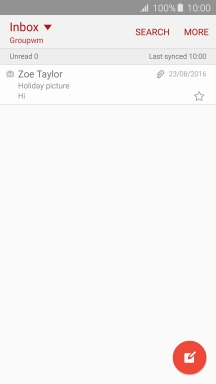
Press the required email account.
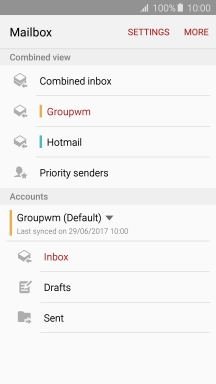
3. 3. Create new email message
Press the new email message icon.
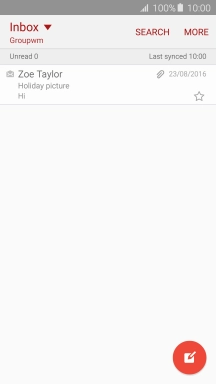
4. 4. Select recipient
Press the search field and key in the first letters of the recipient's name.
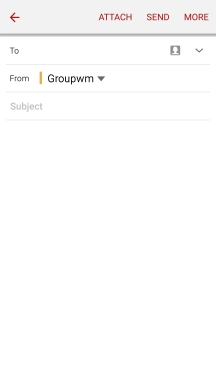
Press the required contact.
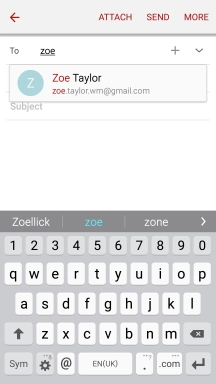
5. 5. Enter subject
Press Subject and key in the required subject.
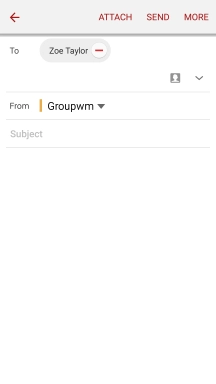
6. 6. Write text
Press the text input field and write the text for your email message.
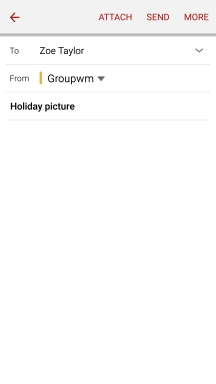
7. 7. Attach file
Press ATTACH.
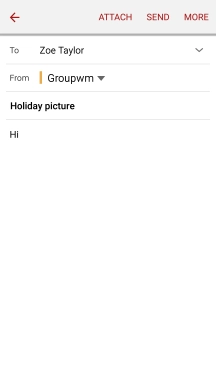
Press My Files and go to the required folder.
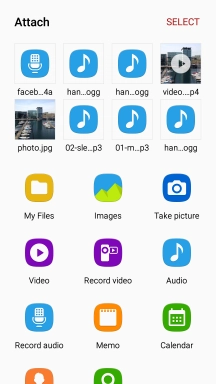
Press the required file.
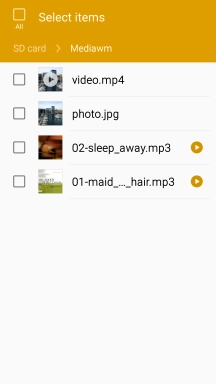
Press DONE.
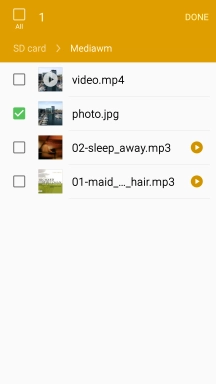
8. 8. Send the email message
Press SEND when you've finished your email message.
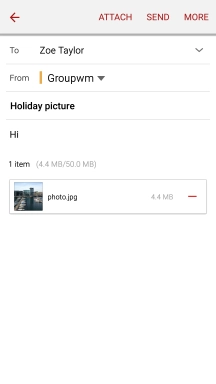
9. 9. Return to the home screen
Press the Home key to return to the home screen.