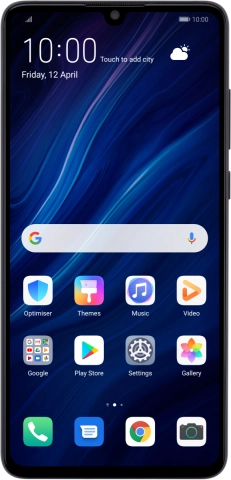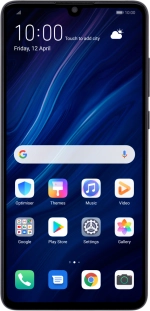
Huawei P30
Android 9.0
Use your phone as Wi-Fi hotspot
When you use your phone as a Wi-Fi hotspot, you can share your phone's internet connection with other devices via Wi-Fi. To use your phone as a Wi-Fi hotspot, you need to set up your phone for internet.
1. 1. Find "Personal hotspot"
Press Settings.
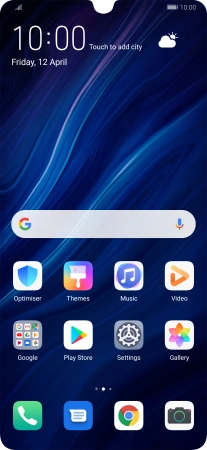
Press Wireless & networks.
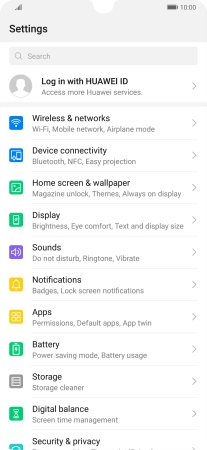
Press Personal hotspot.
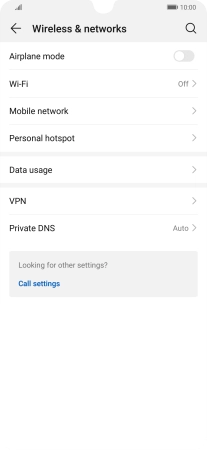
2. 2. Select Wi-Fi hotspot settings
Press Device name.
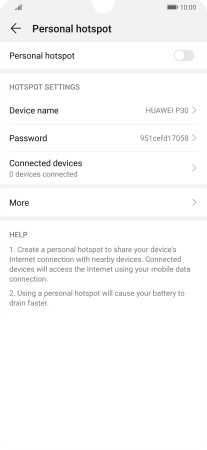
Key in the required Wi-Fi hotspot name and press SAVE.
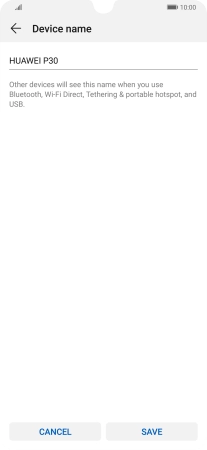
Press Password and key in the required password.
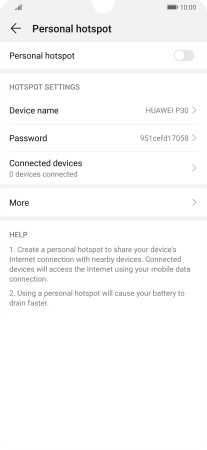
Press SAVE.
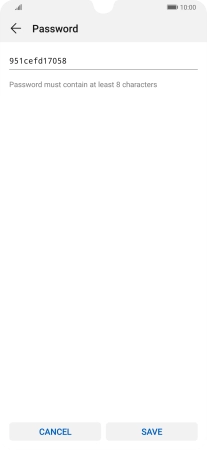
3. 3. Turn on Wi-Fi hotspot
Press the indicator next to "Personal hotspot" to turn on the function.
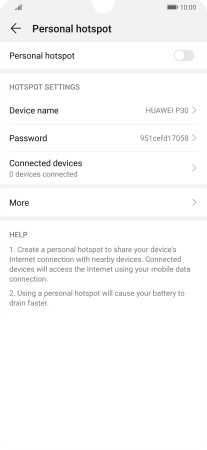
4. 4. Return to the home screen
Slide your finger upwards starting from the bottom of the screen to return to the home screen.
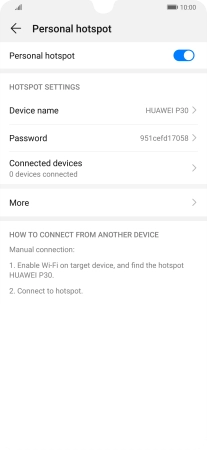
5. 5. Establish connection to Wi-Fi hotspot from another device
Turn on Wi-Fi on the other device.
Find the list of available Wi-Fi networks and select your own Wi-Fi hotspot.
Key in the password for your Wi-Fi hotspot and establish the connection.
When the connection is established, you can access the internet from the other device.
Find the list of available Wi-Fi networks and select your own Wi-Fi hotspot.
Key in the password for your Wi-Fi hotspot and establish the connection.
When the connection is established, you can access the internet from the other device.