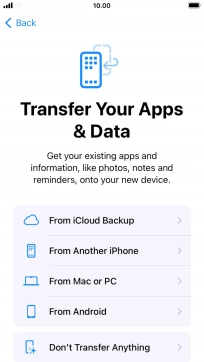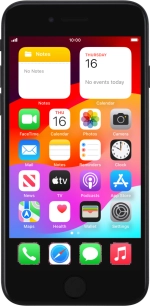
Apple iPhone SE (2020)
iOS 17
Activate phone
You need to activate your phone before using it for the first time and after a factory reset. Before you can activate your phone, you need to insert your SIM into your phone.
1. 1. Select general settings
Press On/Off.
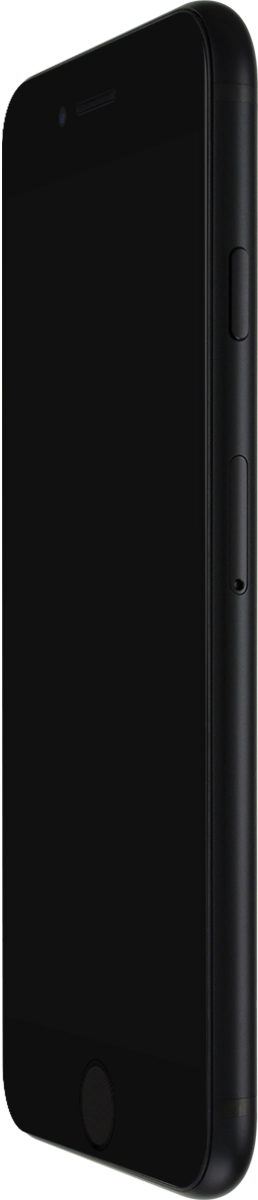
Press the Home key.

Press the required language.
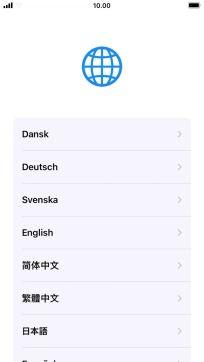
Press the required country or area.
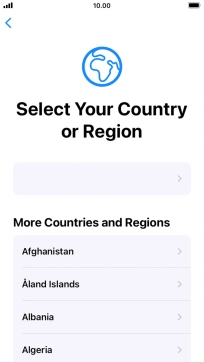
2. 2. Enter your PIN
Press SIM Card.
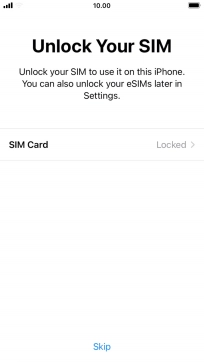
If your SIM is locked, key in your PIN and press OK.
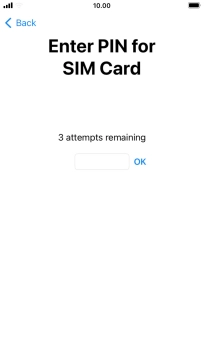
3. 3. Change text and icon size
Select the required text and icon size on your phone and press Continue.
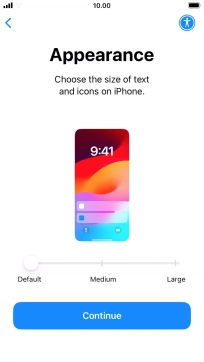
4. 4. Select setup method
Follow the instructions on the screen to transfer content from another device running iOS 11 or later or press Set Up Without Another Device.
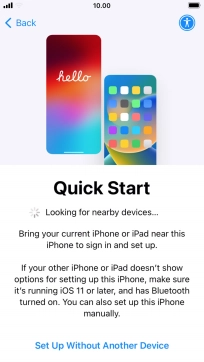
5. 5. Select Wi-Fi network
Press the required Wi-Fi network.
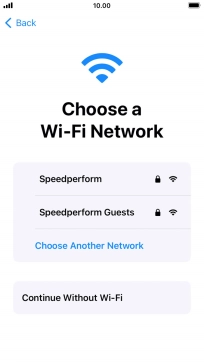
Key in the password for the Wi-Fi network and press Join.
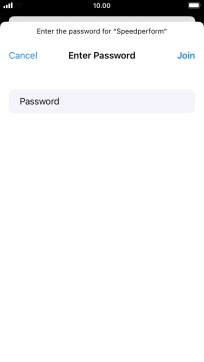
6. 6. View information on the use of personal data
Press Continue.
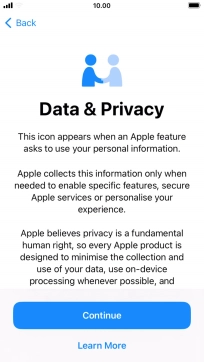
7. 7. Set up the phone for your own use
Press Set Up for Myself.
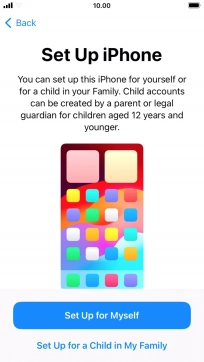
8. 8. Turn use of Touch ID on or off
Follow the instructions on the screen to turn on use of Face ID or press Set Up Touch ID Later.
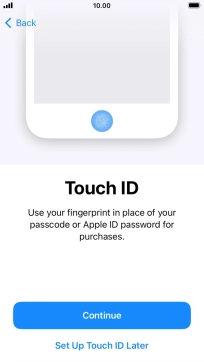
Press Don't Use.
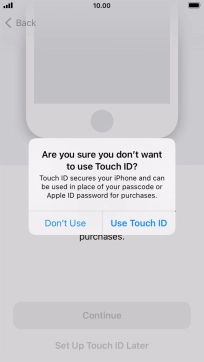
9. 9. Turn use of phone lock code on or off
Press Passcode Options.
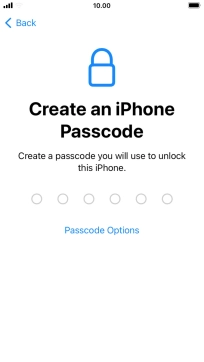
Follow the instructions on the screen to turn on use of phone lock code or press Don't Use Passcode.
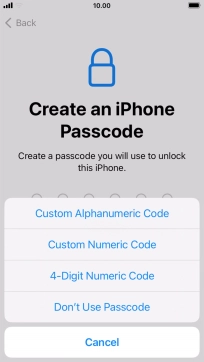
If you turn off the function, press Don't Use Passcode.
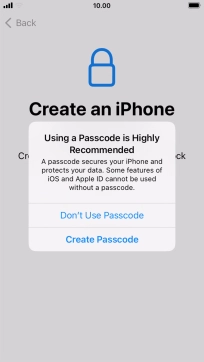
10. 10. Set up your phone as a new iPhone
Press Don't Transfer Anything and follow the instructions on the screen to finish the activation.