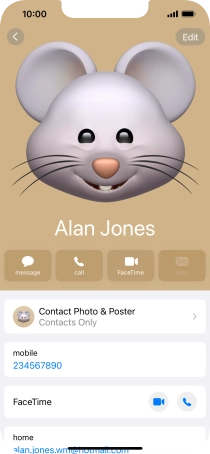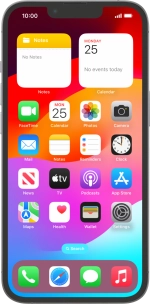
Apple iPhone 13 Pro
iOS 17
Create Contact Poster
You can create a Contact Poster which is shared with other Apple users who have you as a contact, for example when you make calls, send iMessages or share your contact details using NameDrop.
1. 1. Find "Contact Photo & Poster"
Press Contacts.
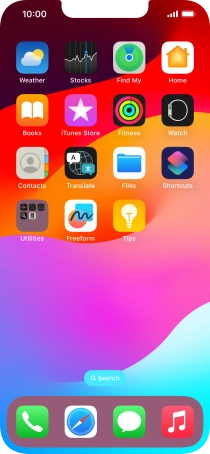
Press My Card.
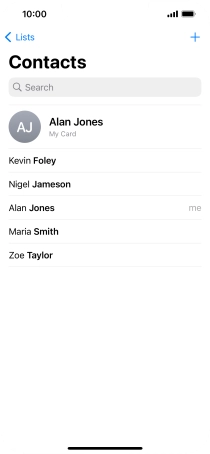
Press Contact Photo & Poster.
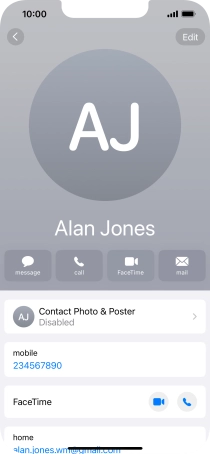
2. 2. Create Contact Poster
Press Continue.
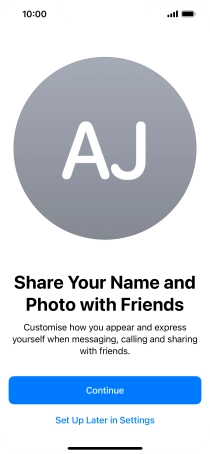
Press the required category and follow the instructions on the screen to select and save the required picture to your Contact Poster.
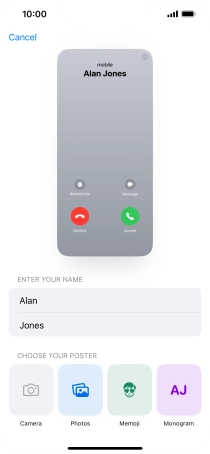
Press the name field and follow the instructions on the screen to select the required font and colour for your name on the Contact Poster.

Press Done.

Press Continue.
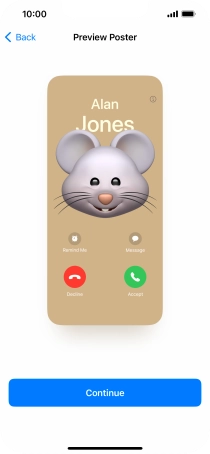
Follow the instructions on the screen to customise the selected picture and press Continue.
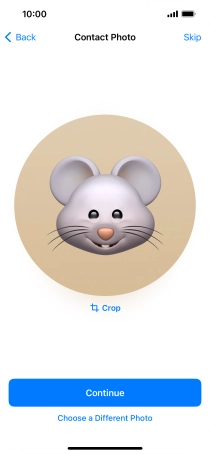
3. 3. Turn sharing of name and picture on or off
Press the indicator next to "Name & Photo Sharing" to turn the function on or off.
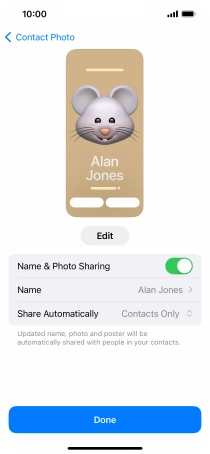
4. 4. Edit name
Press Name and follow the instructions on the screen to edit your name on the Contact Poster.
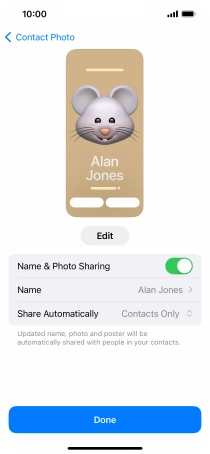
5. 5. Choose Contact Poster sharing setting
Press Share Automatically.
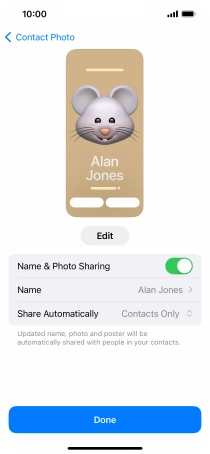
Press the required setting.
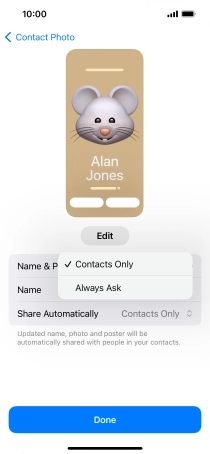
6. 6. Save settings
Press Done.
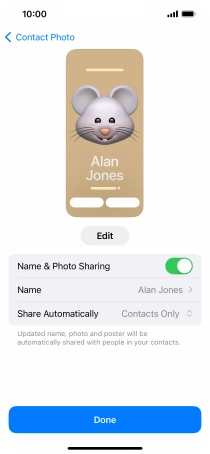
7. 7. Return to the home screen
Slide your finger upwards starting from the bottom of the screen to return to the home screen.