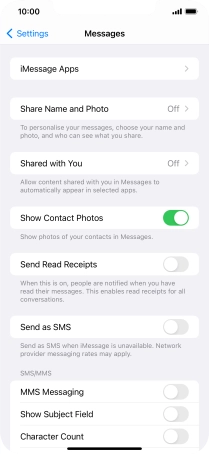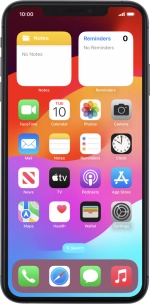
Apple iPhone 11 Pro Max
iOS 17
Set up your phone for iMessaging
You can send iMessages to phone numbers or email addresses if the recipient has a device which supports iMessage. To set up your phone for iMessaging, you need to activate your Apple ID.
1. 1. Find "Messages"
Press Settings.
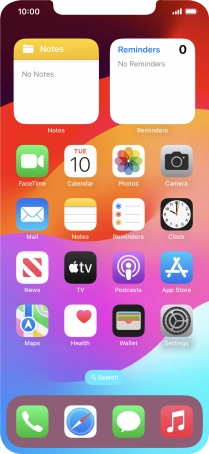
Press Messages.
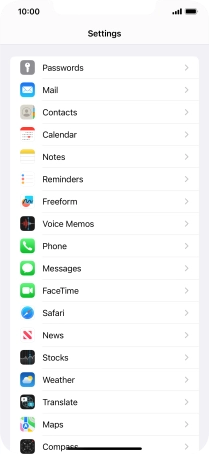
2. 2. Turn on iMessage
Press the indicator next to "iMessage" to turn on the function.
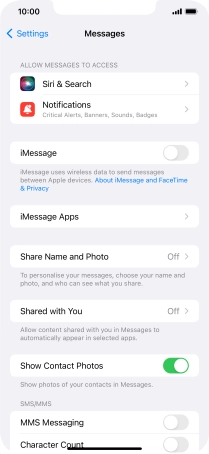
3. 3. Turn text message alternative on or off
Press the indicator next to "Send as SMS" to turn the function on or off.
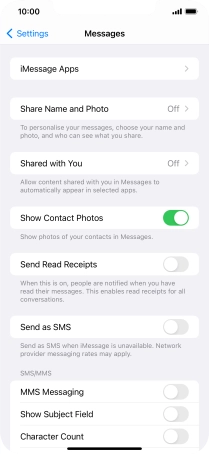
4. 4. Return to the home screen
Slide your finger upwards starting from the bottom of the screen to return to the home screen.