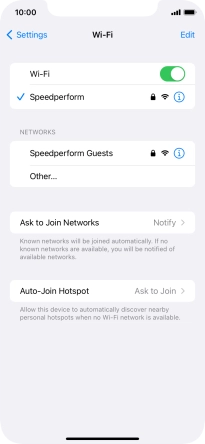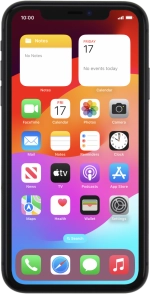
Apple iPhone 11
iOS 17
Connect to a Wi-Fi network
You can use Wi-Fi as an alternative to the mobile network when establishing an internet connection. This way your phone doesn't use mobile data.
1. 1. Find "Wi-Fi"
Press Settings.
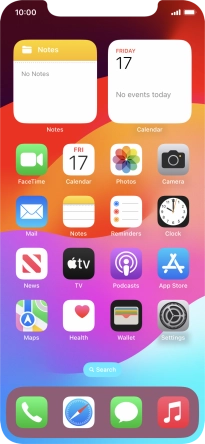
Press Wi-Fi.
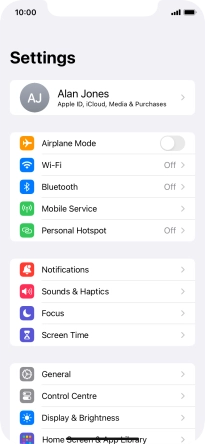
2. 2. Turn on Wi-Fi
Press the indicator next to "Wi-Fi" to turn on the function.
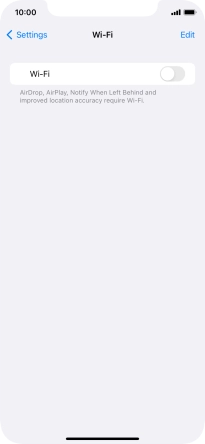
3. 3. Connect to a Wi-Fi network
Press the required Wi-Fi network and key in the password for the Wi-Fi network.
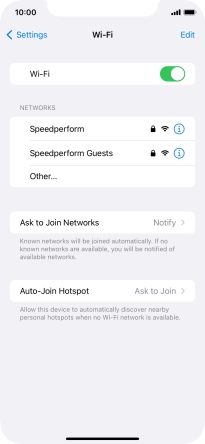
Press Join.
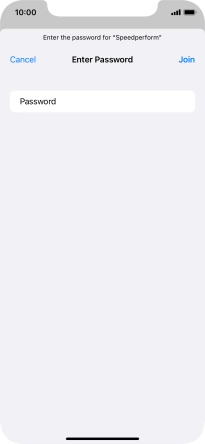
4. 4. Return to the home screen
Slide your finger upwards starting from the bottom of the screen to return to the home screen.