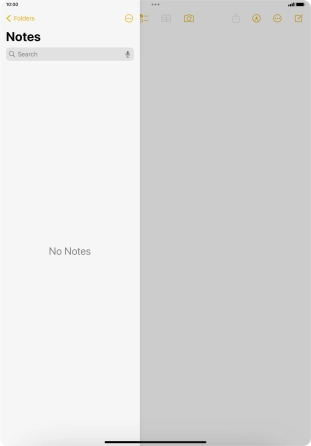Use widgets
You can use widgets on your tablet allowing you to get a quick overview of selected apps. You can choose between different widget sizes and organise widgets in stacks.
1. 1. Open widget menu
Slide your finger right on the screen.
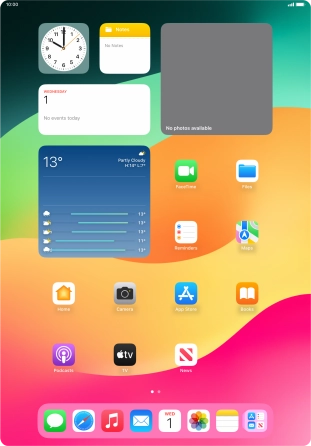
2. 2. Add widget
Press Edit.
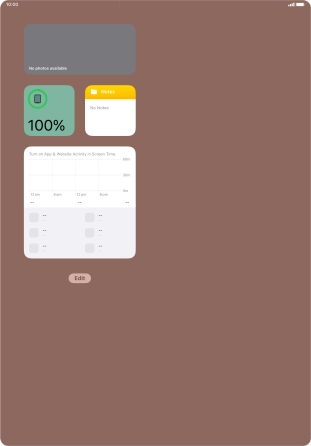
Press the add icon.
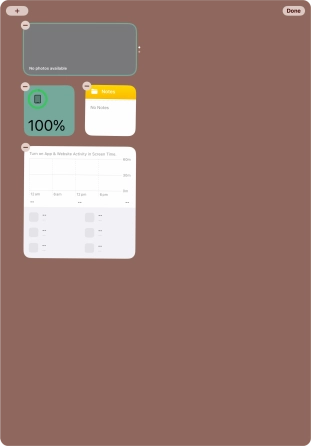
Press the required widget.
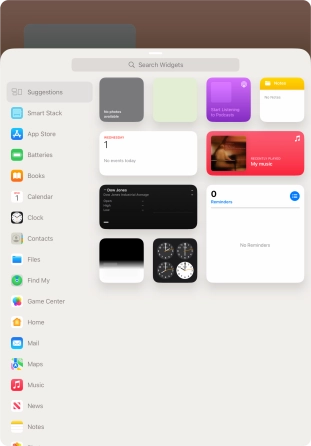
If the required widget is not displayed on the list, press the search field and follow the instructions on the screen to find the required widget.
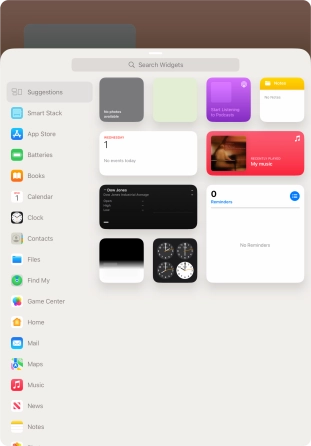
Slide your finger right or left on the screen to select the required widget size.
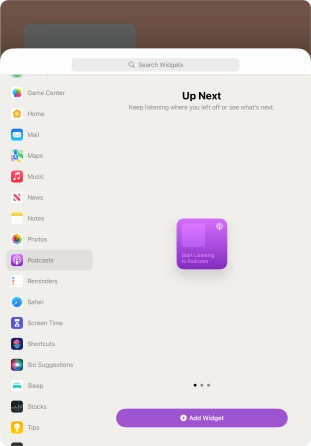
Press Add Widget.
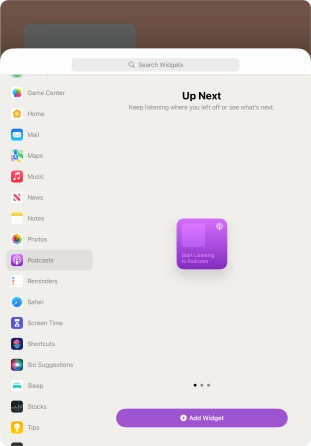
Press Done.
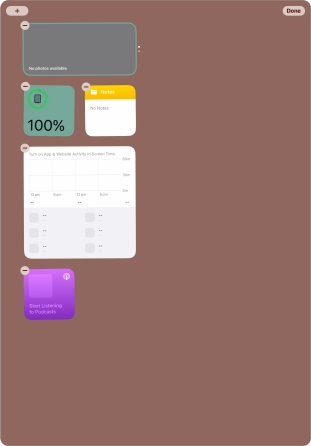
3. 3. Add Smart Stack
Press Edit.
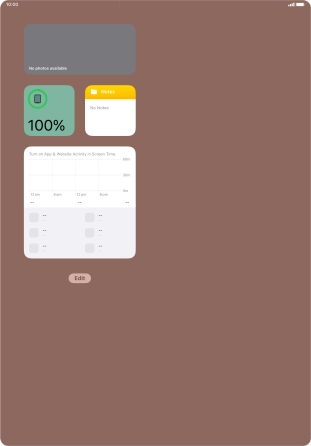
Press the add icon.
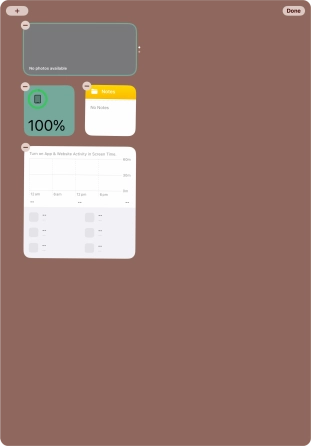
Press Smart Stack.
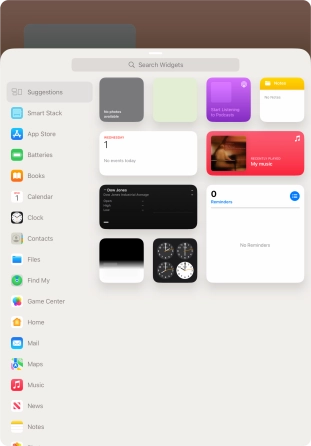
Slide your finger right or left on the screen to select the required widget size.
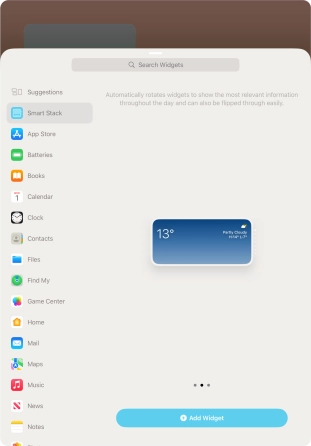
Press Add Widget.
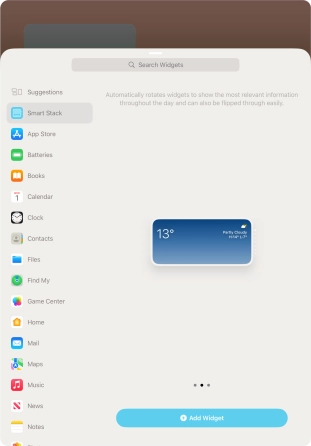
Press Done.
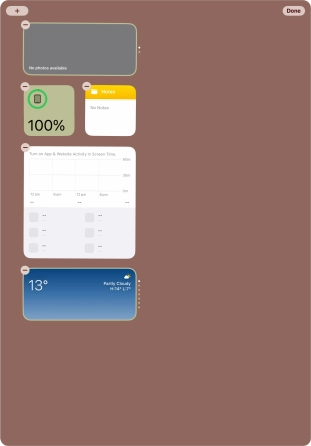
4. 4. Create Widget Stack
Press the required widget and drag it on top of another widget.
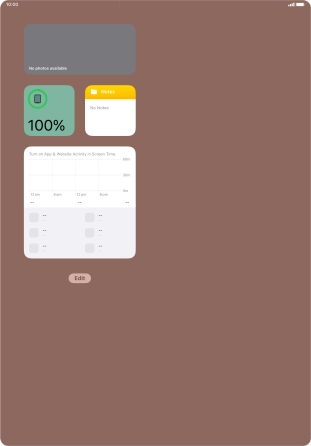
Press Done.
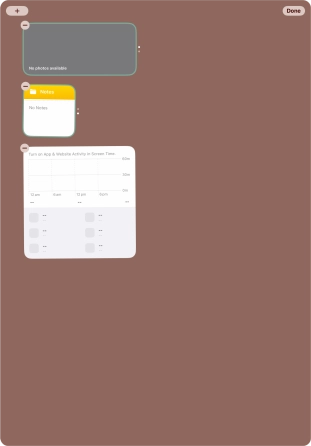
5. 5. Edit Widget Stack
Press and hold the required Widget Stack.
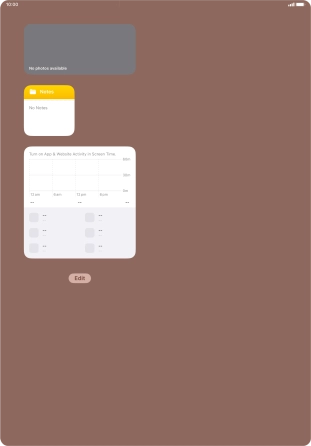
Press Edit Stack.
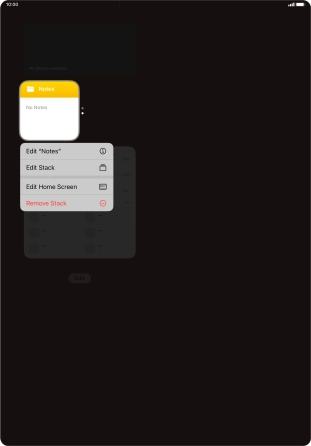
Press Smart Rotate to turn the function on or off.
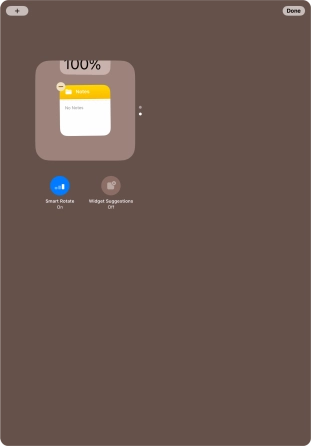
Press and drag the required widget to the required location.
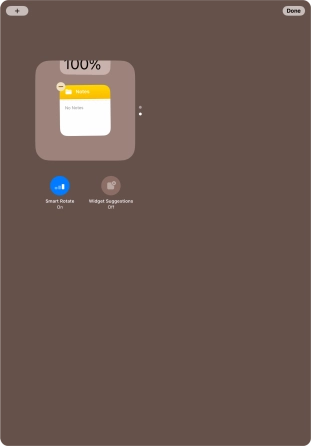
Press the delete icon on the required widget to remove it from the stack.
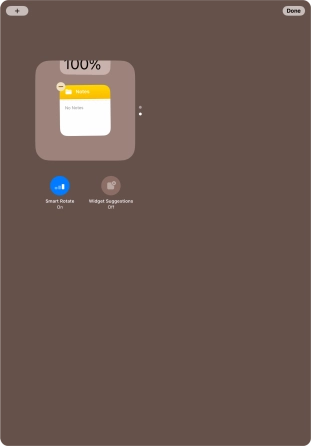
Press Done.
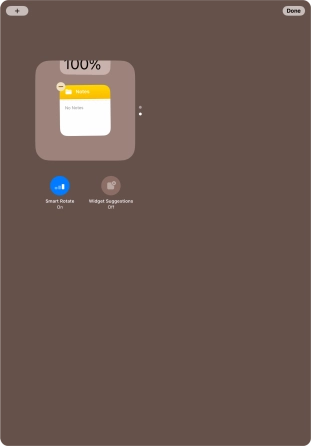
6. 6. Remove widget
Press and hold the required widget until a pop-up menu is displayed.
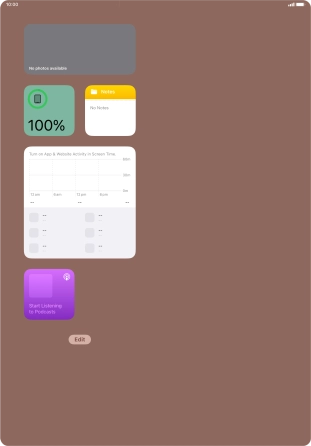
Press the required widget.
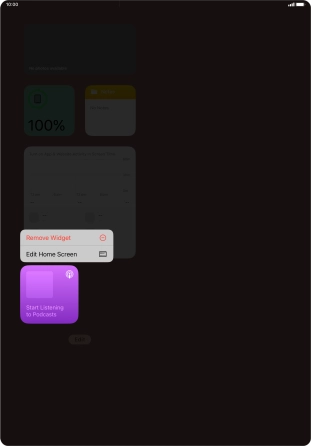
Press Remove.
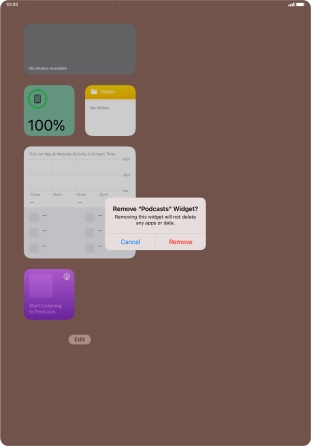
Slide your finger upwards starting from the bottom of the screen to return to the home screen.
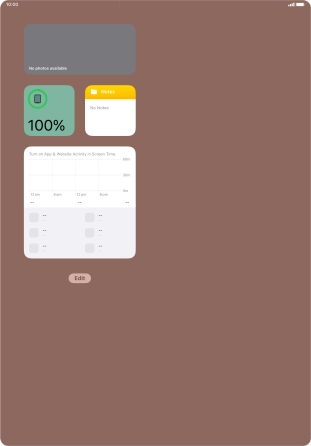
7. 7. Create widget on home screen
Press and hold anywhere on the home screen until the icons start to jiggle.
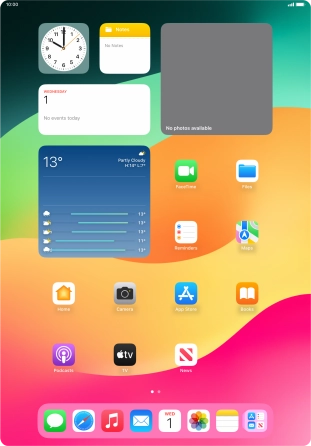
Press the add icon and follow the instructions on the screen to create a widget.
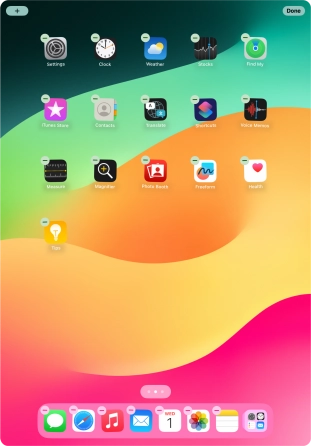
8. 8. Use widgets
If you're using a Widget Stack: slide up or down on the stack to select the required widget.
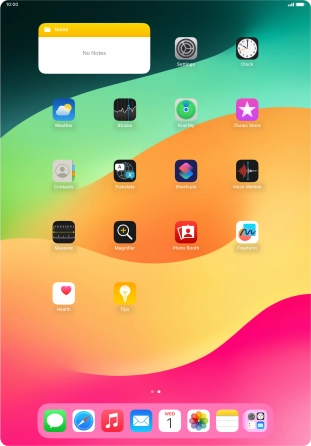
Press the required widget to open the app.
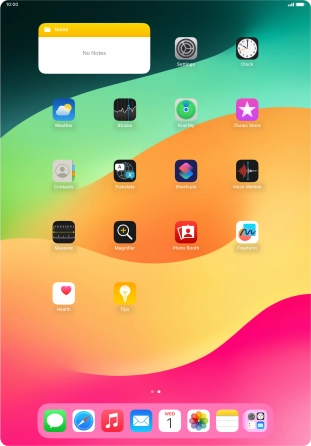
9. 9. Return to the home screen
Slide your finger upwards starting from the bottom of the screen to return to the home screen.