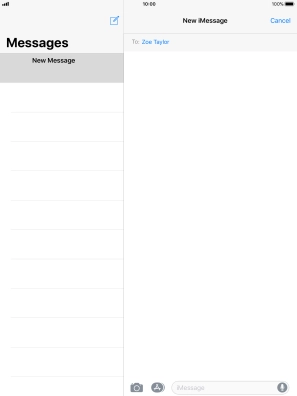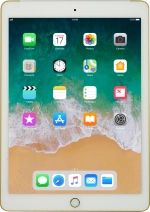
Apple iPad Air 2
iOS 11.0
1 Create new iMessage
Press the message icon.
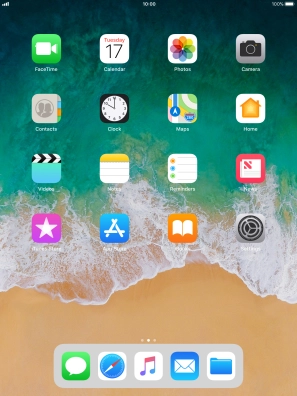
Press the new message icon.
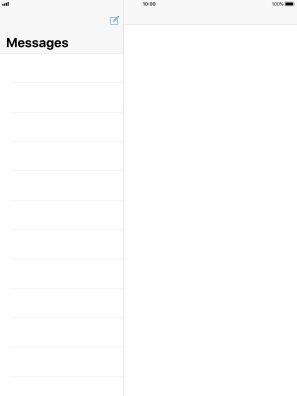
2 Select recipient
Press To and key in the first letters of the recipient's name.
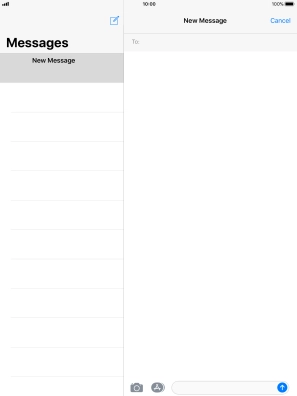
Press the required contact.
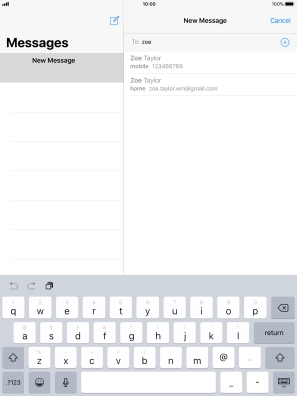
3 Send iMessage
Press the text input field and key in the required text.
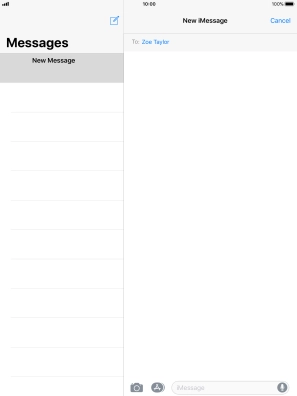
Press the send icon.
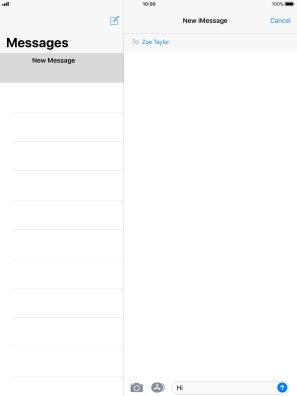
You can also send pictures, video clips, audio files and different effects in your iMessage. Follow the instructions on the screen to send your iMessage with the required content.
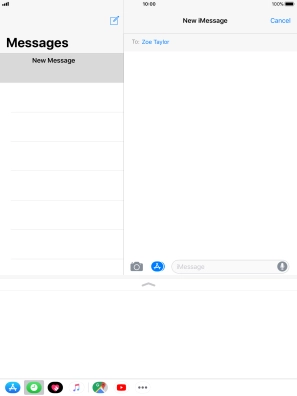
4 Return to the home screen
Press the Home key to return to the home screen.