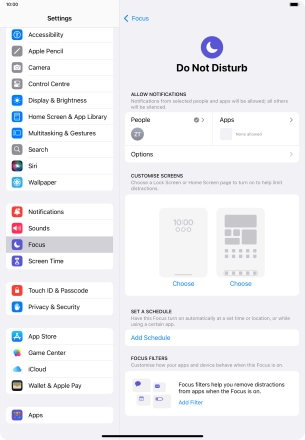Use Do Not Disturb
If you don't want to be disturbed by messages or notifications, you can set your tablet to silent mode for a specified period of time. You can also select that you want to receive messages from certain contacts even though your tablet is in silent mode.
1. 1. Find "Do Not Disturb"
Press Settings.
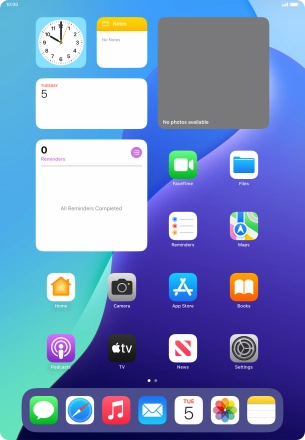
Press Focus.
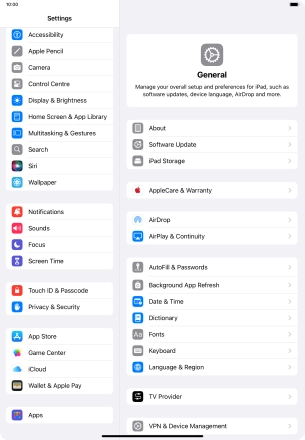
Press Do Not Disturb.
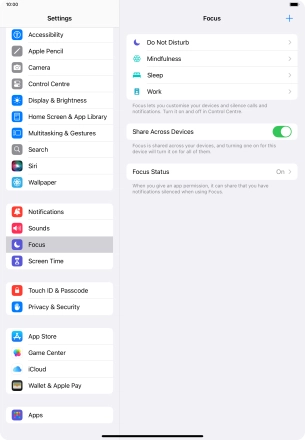
2. 2. Select contacts
Press People and follow the instructions on the screen to select which contacts you would like to receive calls and notifications from when Do Not Disturb is turned on.
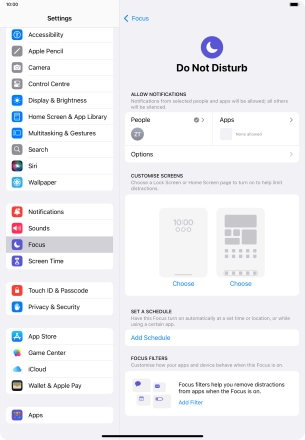
3. 3. Select apps
Press Apps and follow the instructions on the screen to select which apps you would like to receive notifications from when Do Not Disturb is turned on.
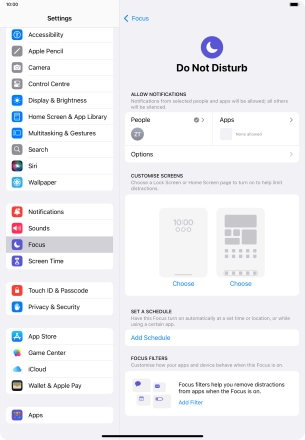
Press the indicator next to "Time-Sensitive Notifications" to turn display of timed notifications on or off when Do Not Disturb is turned on.
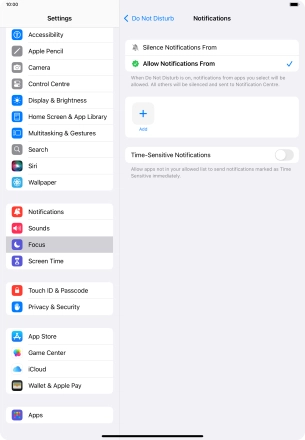
Press arrow left.
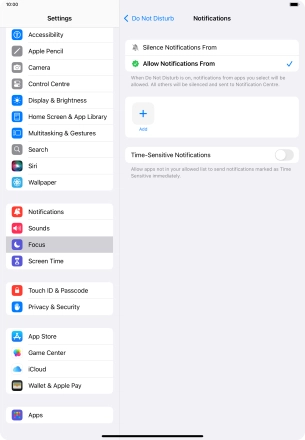
4. 4. Select settings for automatic activation of Do Not Disturb
Press Add Schedule and follow the instructions on the screen to select settings for automatic activation of Do Not Disturb.
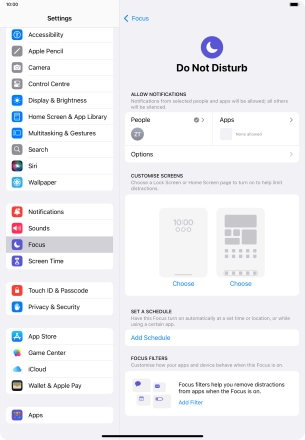
5. 5. Return to the home screen
Slide your finger upwards starting from the bottom of the screen to return to the home screen.