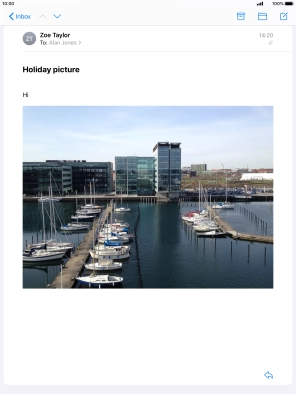Apple iPad 10.2 (7th gen.)
iPadOS 13.1
1 Find "Notifications"
Press Settings.
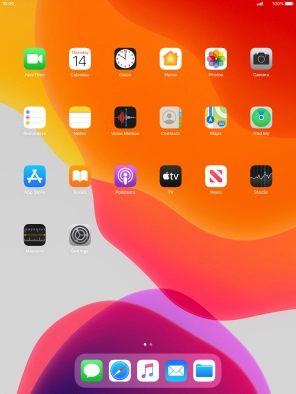
Press Notifications.
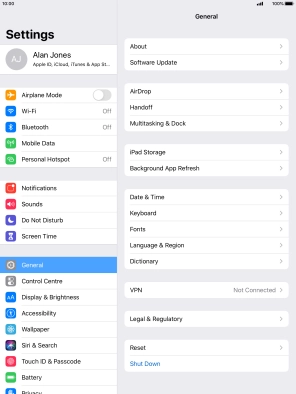
2 Select setting for notification preview
Press Show Previews.
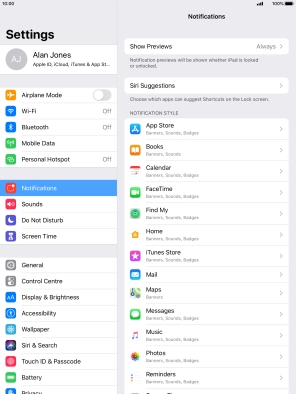
To select notification preview on the lock screen, press Always (Default).
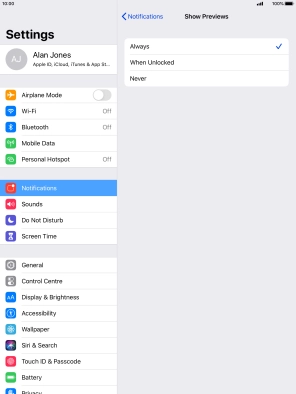
To select notification preview only when your tablet is unlocked, press When Unlocked.
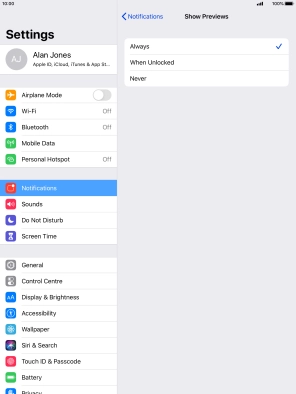
To turn off notification preview, press Never.
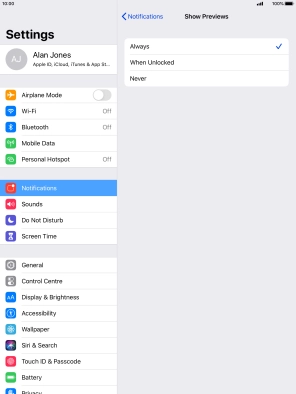
Press arrow left.
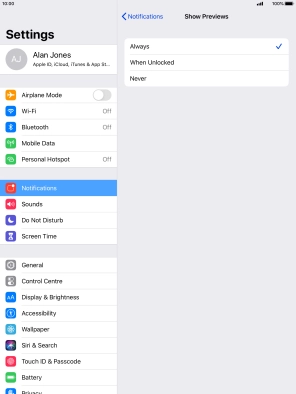
3 Turn notifications on or off
Press the required application.
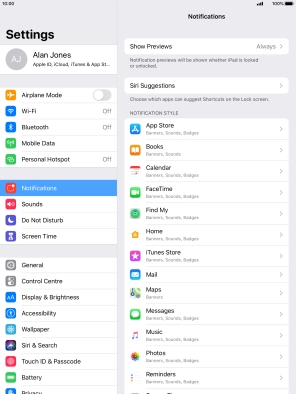
Press the indicator next to "Allow Notifications" to turn notifications for the selected application on or off.
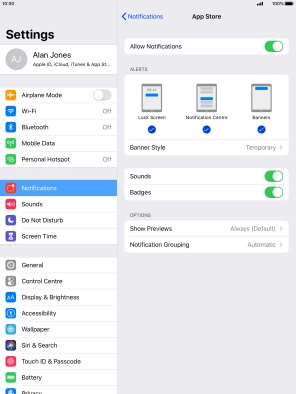
4 Turn grouping of notifications on or off
Press Notification Grouping.
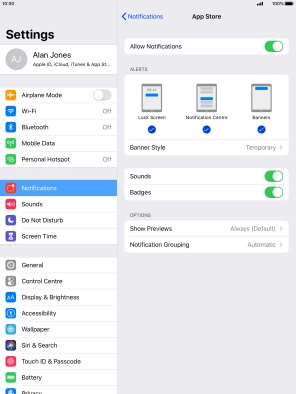
Press the required setting.
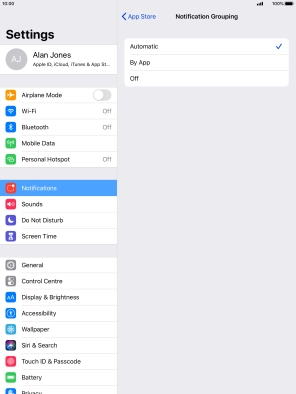
Press arrow left.
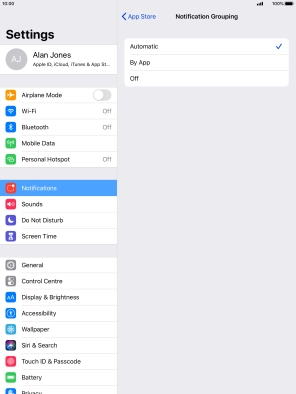
5 Return to the home screen
Press the Home key to return to the home screen.
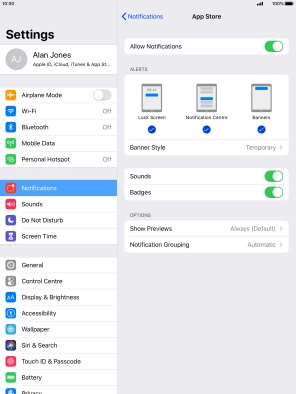
6 Use notifications
Slide your finger downwards starting from the top of the screen.
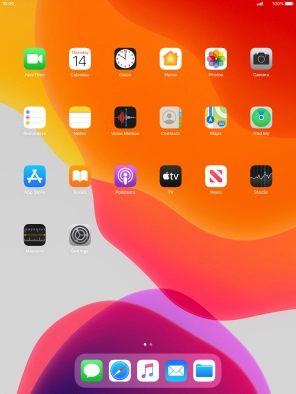
Press the required notification and follow the instructions on the screen to use the selected function.
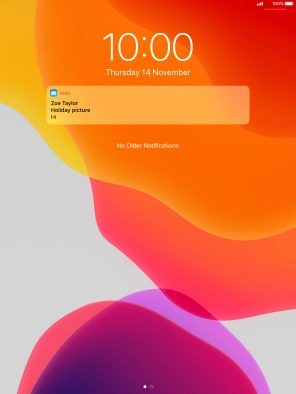
7 Return to the home screen
Press the Home key to return to the home screen.