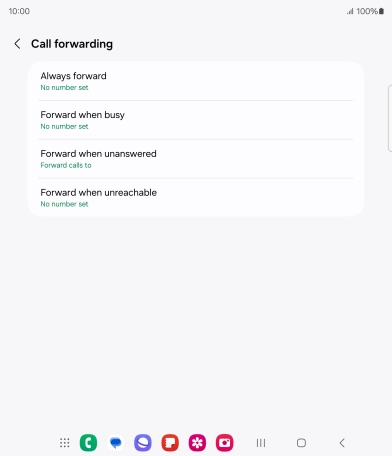Samsung Galaxy Z Fold6
Android 14
1 Find "Call forwarding"
Press the call icon.
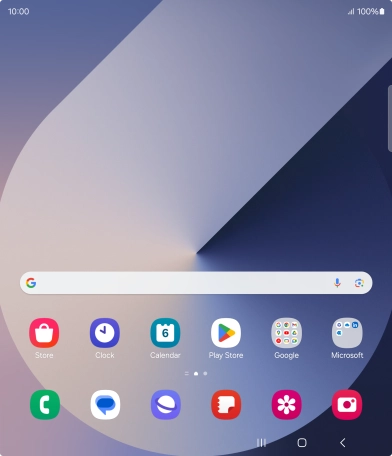
Press the menu icon.
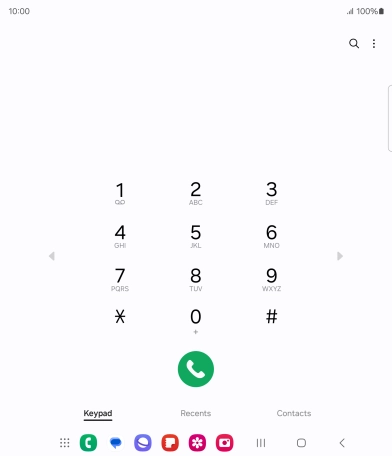
Press Settings.
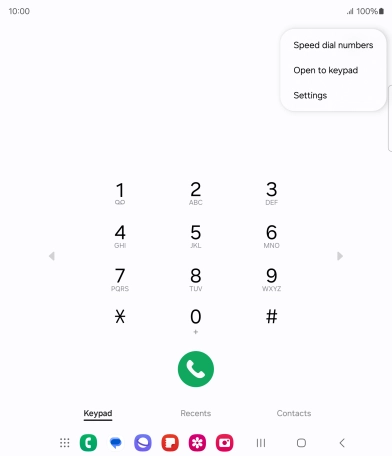
Press Supplementary services.
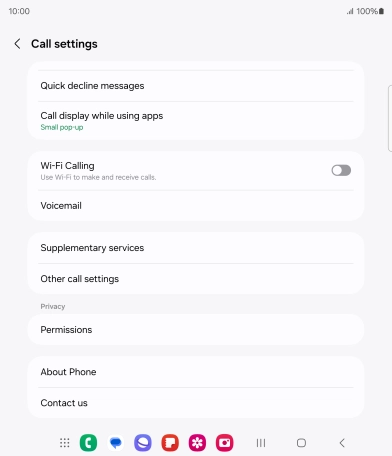
Press Call forwarding.
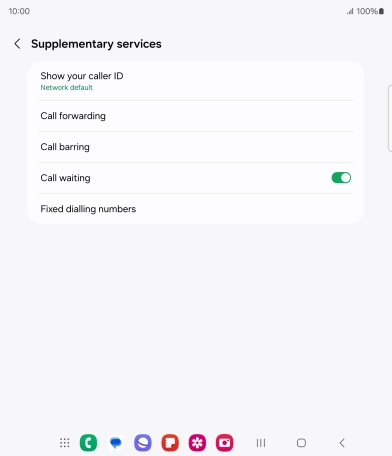
2 Divert calls to voicemail
Press the required divert type.
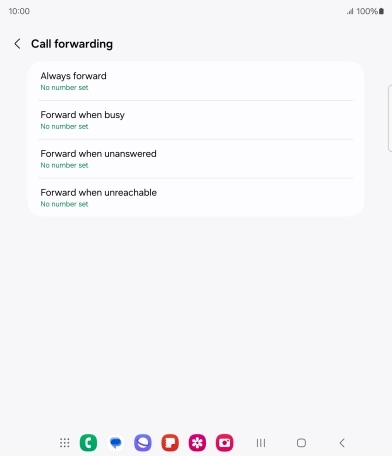
Key in 707 and press Enable.
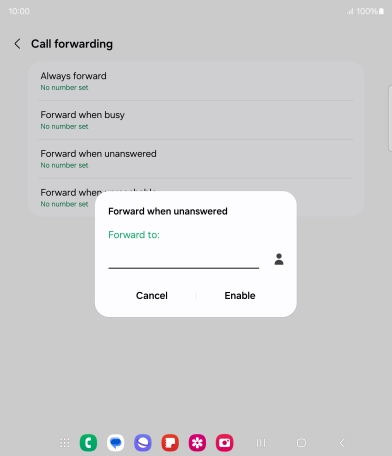
707
3 Return to the home screen
Press the Home key to return to the home screen.