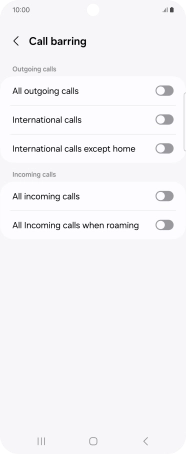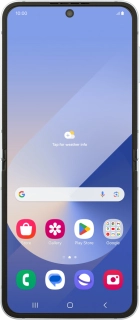
Samsung Galaxy Z Flip6
Android 14
1 Find "Call barring"
Press the call icon.
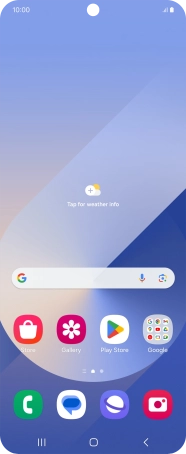
Press the menu icon.
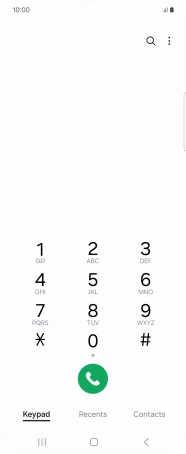
Press Settings.
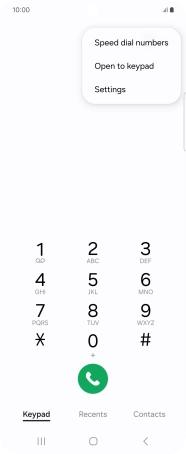
Press Supplementary services.
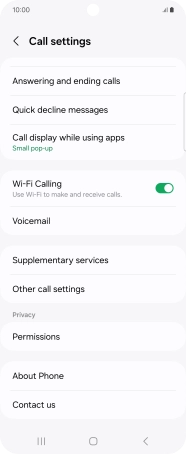
Press Call barring.
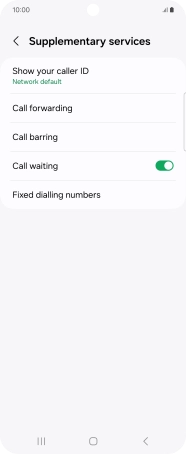
2 Turn call barring on or off
Press the indicator next to the required barring type to turn the function on or off.
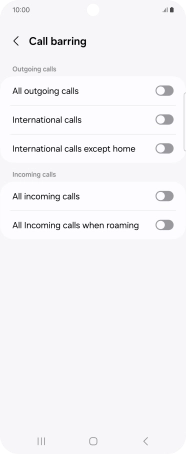
Key in your barring password and press OK. The default barring password is 0000.
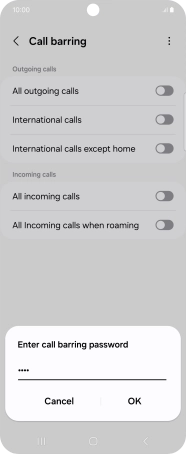
0000
3 Return to the home screen
Press the Home key to return to the home screen.