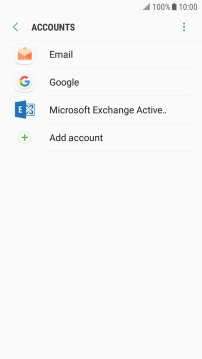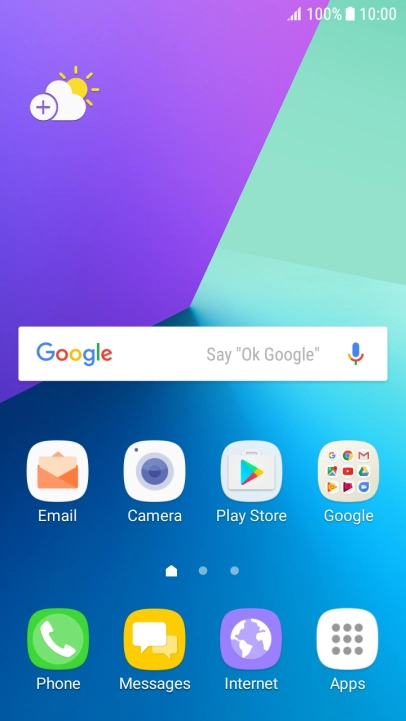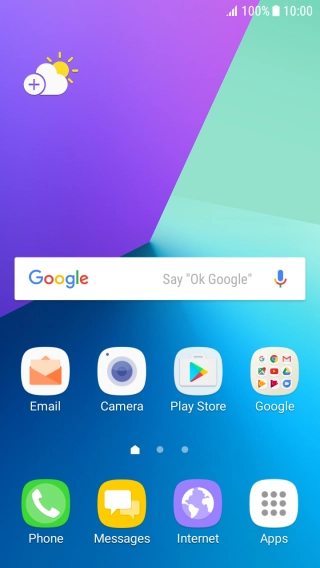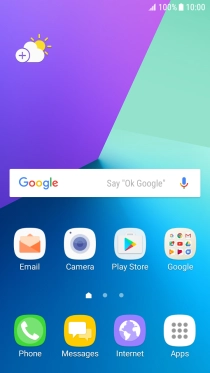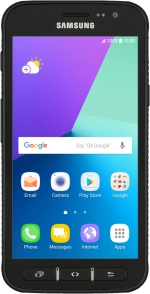
Samsung Galaxy Xcover 4
Android 7.0
1 Find "Accounts"
Slide your finger downwards starting from the top of the screen.
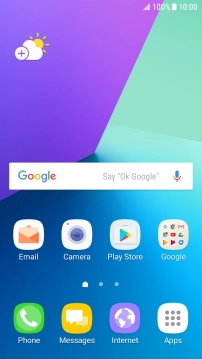
Press the settings icon.
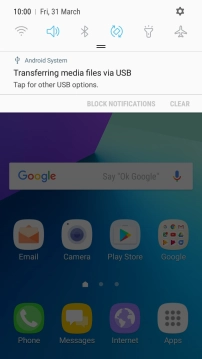
Press Cloud and accounts.
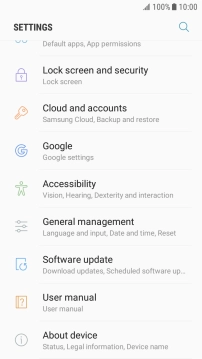
Press Accounts.
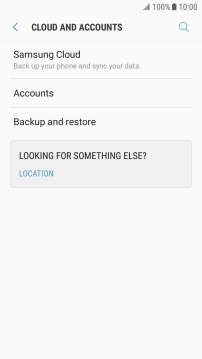
2 Turn automatic synchronisation of content on or off
Press the menu icon.
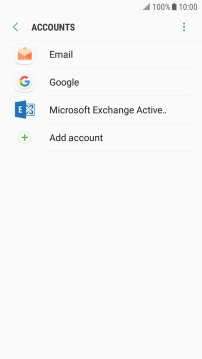
Press Enable auto sync.
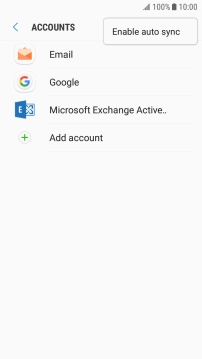
Press OK to turn on the function.
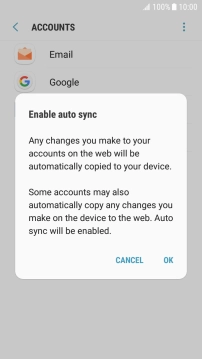
Press the menu icon.
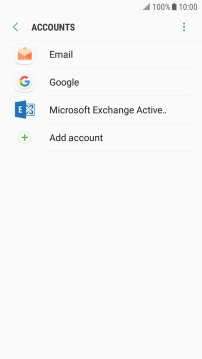
Press Disable auto sync.
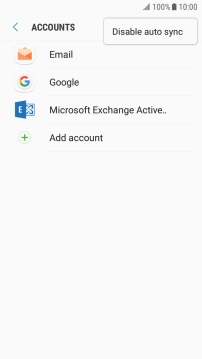
Press OK to turn off the function.
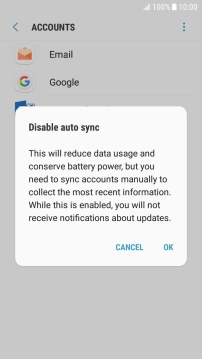
3 Return to the home screen
Press the Home key to return to the home screen.