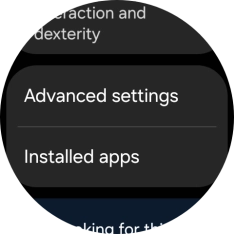Samsung Galaxy Watch7
Android Wear OS
Select accessibility settings
You can select various help function settings for screen, sound and interaction making it easier to use the smartwatch functions.
1. 1. Find "Accessibility"
Slide your finger upwards starting from the bottom of the screen.
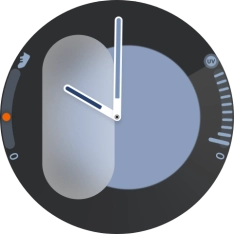
Press the settings icon.
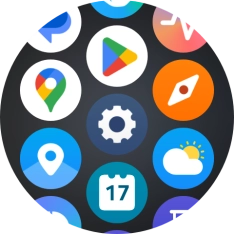
Press Accessibility.
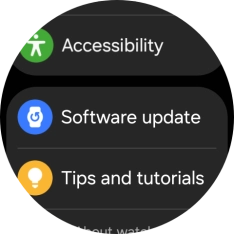
2. 2. Select vision settings
Press TalkBack and follow the instructions on the screen to turn the function on or off.
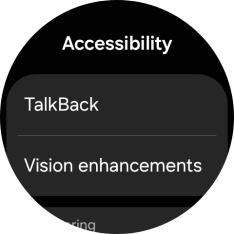
Press Vision enhancements and follow the instructions on the screen to select the required settings.
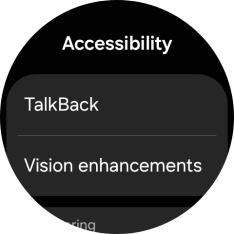
3. 3. Select hearing settings
Press Hearing enhancements and follow the instructions on the screen to select the required settings.
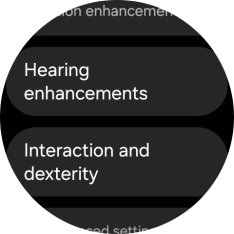
4. 4. Select physical and motor settings
Press Interaction and dexterity and follow the instructions on the screen to select the required settings.
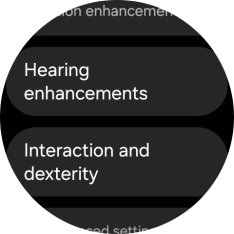
5. 5. Select more settings
Press Advanced settings and follow the instructions on the screen to select the required settings.
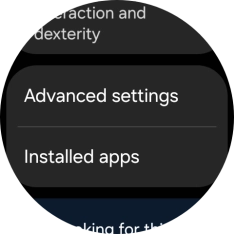
Press Installed apps and follow the instructions on the screen to select the required settings.
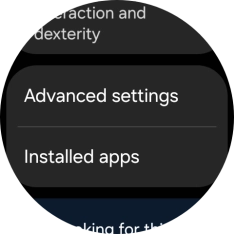
6. 6. Return to the home screen
Press the Home key to return to the home screen.