
Samsung Galaxy Tab
1 Find "Access Point Names"
Press Applications.
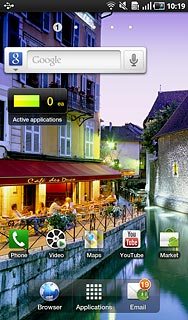
Press Settings.
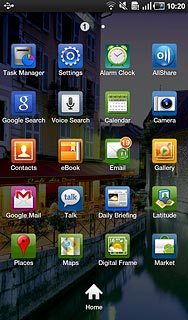
Press Wireless and network.
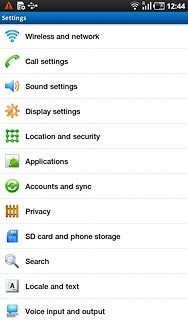
Press Mobile networks.
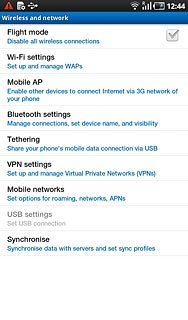
Press Access Point Names.
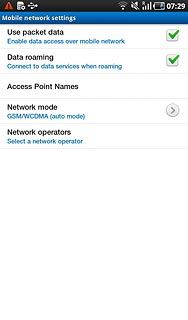
2 Create new data connection
Press the Menu key.

Press New APN.
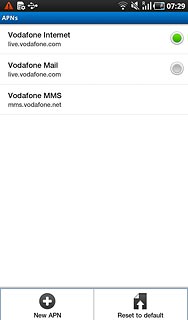
3 Enter data connection name
Press Name.
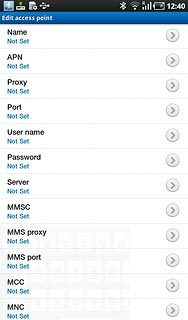
Key in the required name and press OK.
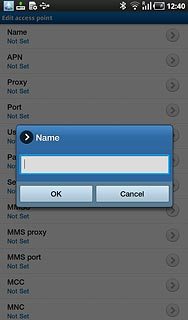
4 Enter APN
Press APN.
Key in www.vodafone.net.nz
Key in www.vodafone.net.nz
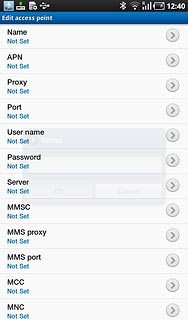
Press OK.
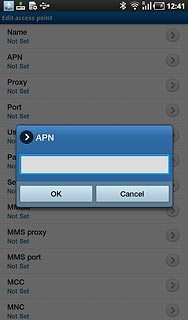
5 Enter country code
Press MCC.
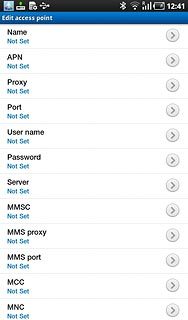
Key in 530 and press OK.
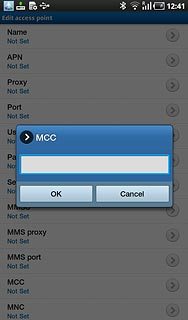
6 Enter network code
Press MNC.
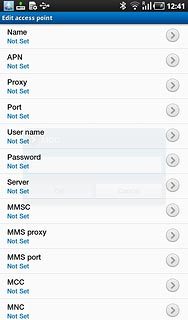
Key in 01 and press OK.
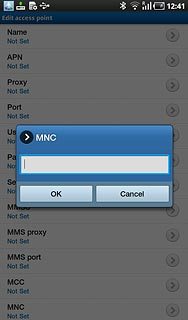
7 Select authentication type
Press Authentication type.
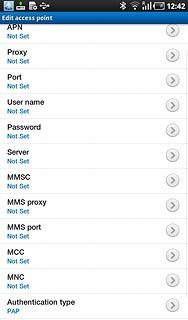
Press PAP.
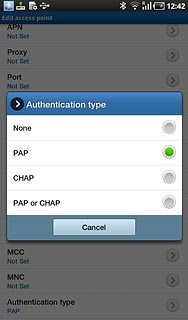
8 Select APN type
Press APN type.
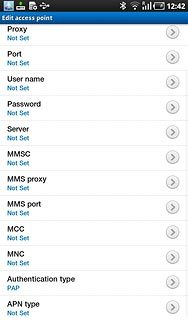
Press Internet.
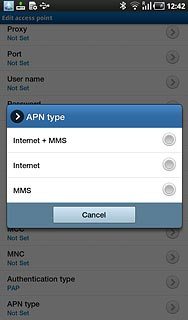
9 Save and activate data connection
Press the Menu key.

Press Save.
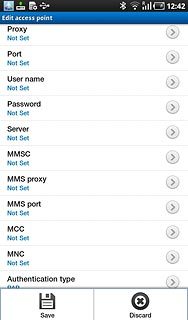
Press the field next to Vodafone Mail to mark it.
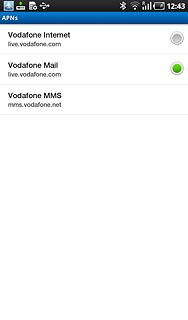
Press the Home key to return to standby mode.

10 Find "Email"
Press Applications.
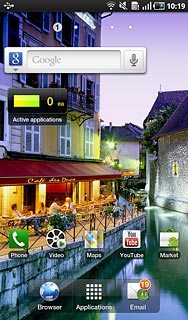
Press Email.
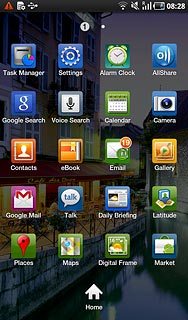
11 Enter email address
Press Email address e.g. account@example.com and key in your email address (e.g. name@provider.com).
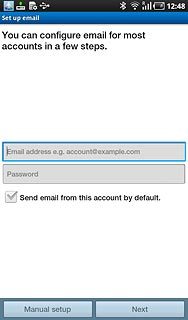
12 Enter password
Press Password and key in the password for your email account at your email provider.
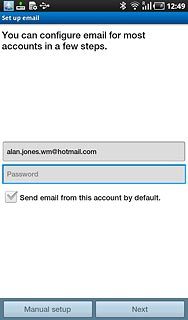
Press Next.
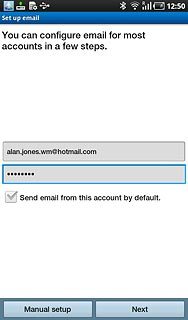
13 Enter email account name
Press the field below Give this account a name (Optional) and key in the name for your email account (e.g. Private or Work).
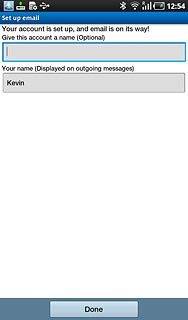
14 Enter sender name
Press the field below Your name (Displayed on outgoing messages) and key in the required sender name.
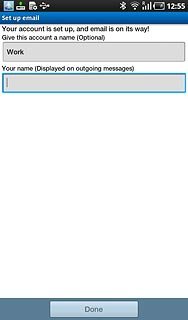
15 Retrieve email messages
Press Done.
Wait while the device retrieves new email messages.
Wait while the device retrieves new email messages.
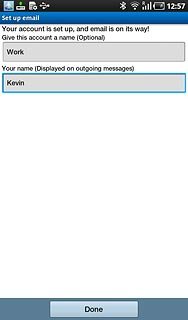
16 Exit
Press the Home key to return to standby mode.

