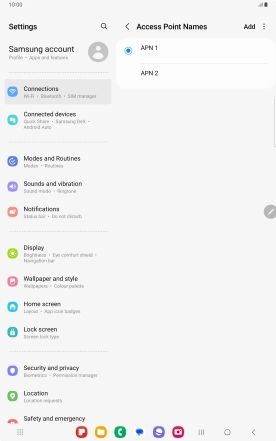Samsung Galaxy Tab S9 5G
Android 13
1 Find "Access Point Names"
Slide two fingers downwards starting from the top of the screen.
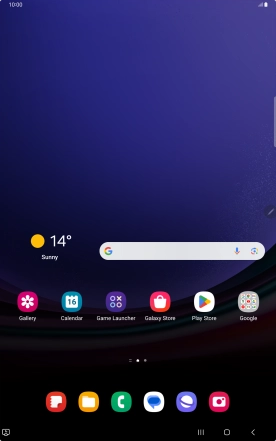
Press the settings icon.
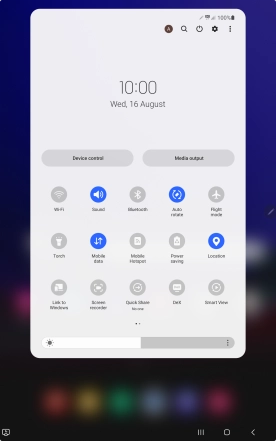
Press Connections.
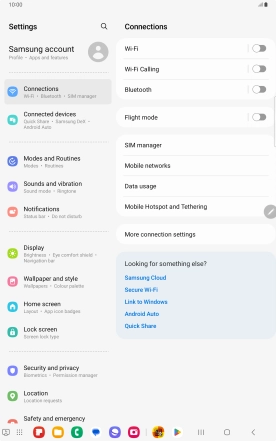
Press Mobile networks.
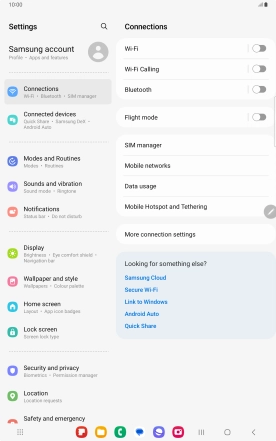
Press Access Point Names.
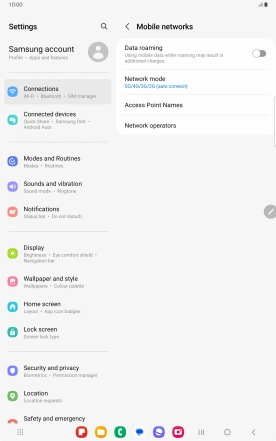
2 Create new data connection
Press Add.
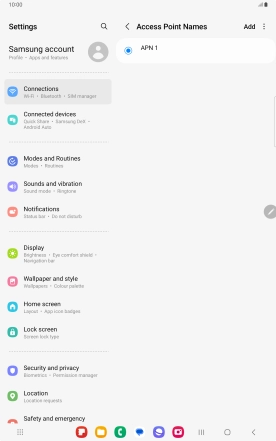
Press Name.
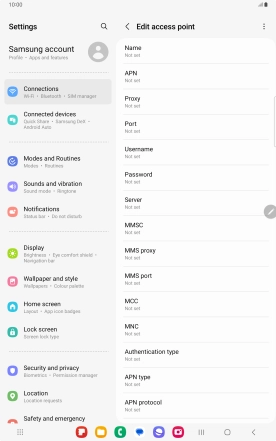
Key in One NZ MMS and press OK.
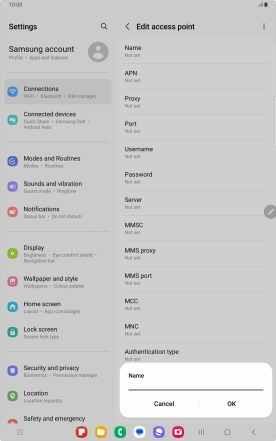
One NZ MMS
3 Enter APN
Press APN.
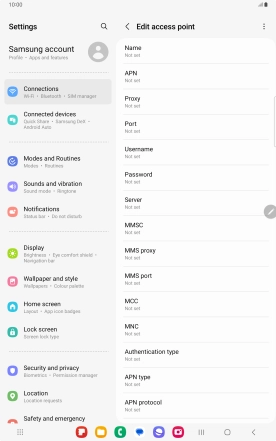
Key in live.vodafone.com and press OK.
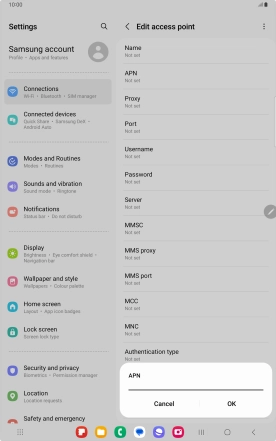
live.vodafone.com
4 Enter picture messaging server
Press MMSC.
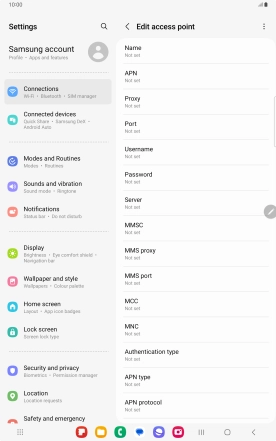
Key in http://pxt.vodafone.net.nz/pxtsend and press OK.
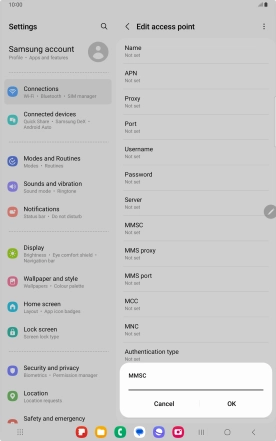
http://pxt.vodafone.net.nz/pxtsend
5 Enter IP address
Press MMS proxy.
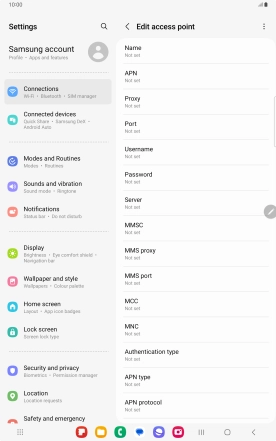
Key in 172.030.038.003 and press OK.
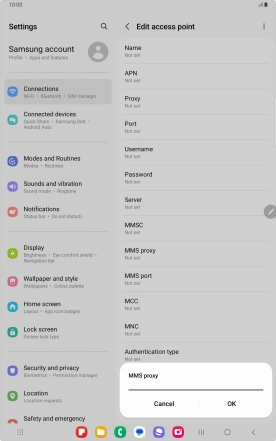
172.030.038.003
6 Enter port number
Press MMS port.
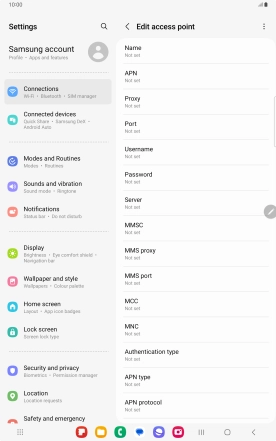
Key in 8080 and press OK.
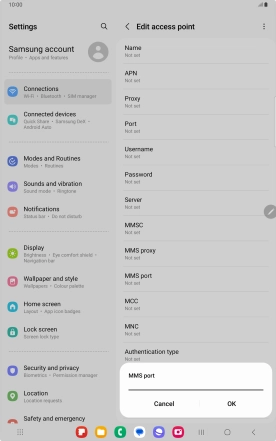
8080
7 Enter country code
Press MCC.
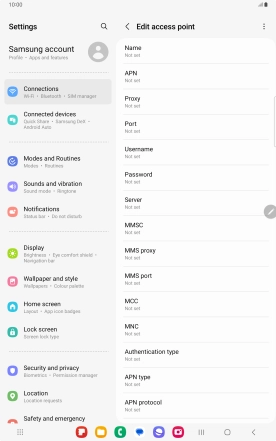
Key in 530 and press OK.
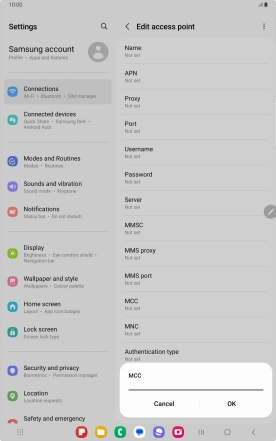
530
8 Enter network code
Press MNC.
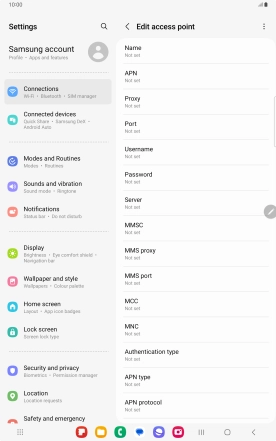
Key in 01 and press OK.
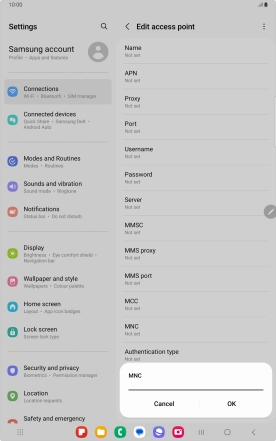
01
9 Select authentication type
Press Authentication type.
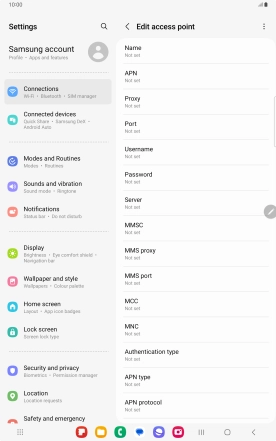
Press PAP.
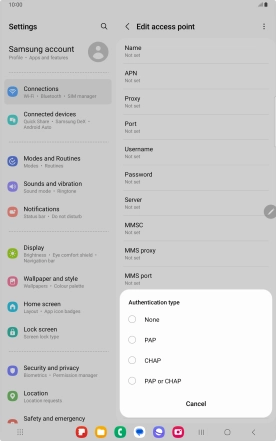
10 Enter APN type
Press APN type.
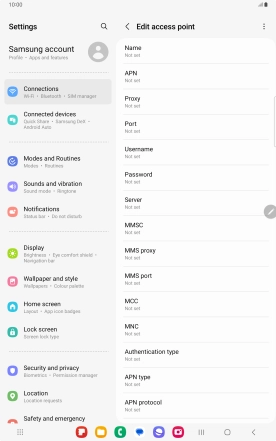
Key in mms and press OK.
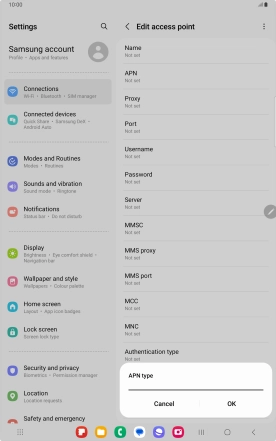
mms
11 Save data connection
Press the menu icon.
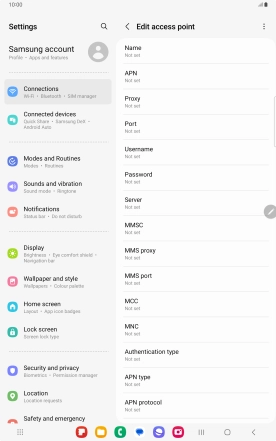
Press Save.
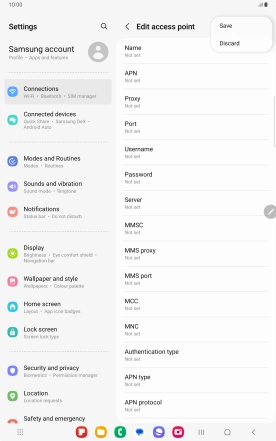
12 Return to the home screen
Press the Home key to return to the home screen.