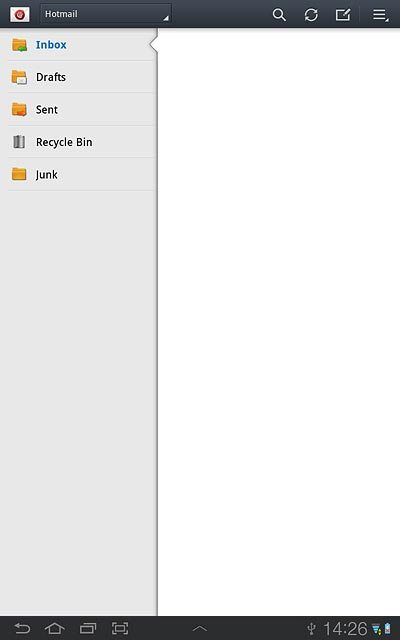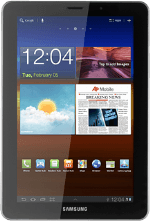
Samsung Galaxy Tab 7.7
Set up your device for web-based email
You can send and retrieve email messages from a web-based email account, such as Hotmail, Yahoo! Mail and Gmail. Follow these instructions to set up your device for web-based email.
Before you can set up your device for web-based email, you need an account with the required email provider. If you don't have an account, you can set one up on the web page of the email provider.
Please note that the steps below are based on a web-based email account. If you have a POP3 email account, you need to use the settings for POP3 email. Click here for information on how to set up your device for POP3 email.
1. Find "Access Point Names"
Press Apps.
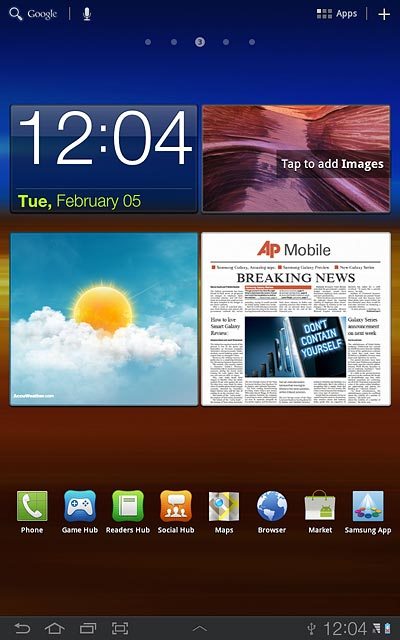
Press Settings.
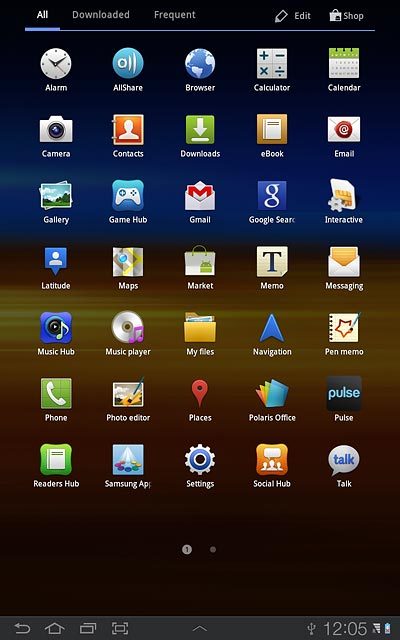
Press Wireless and networks.
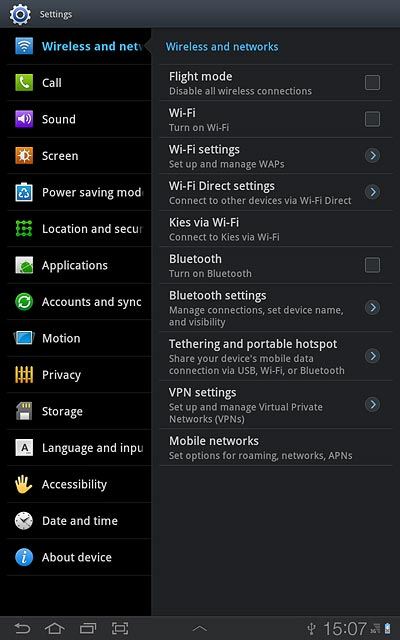
Press Mobile networks.
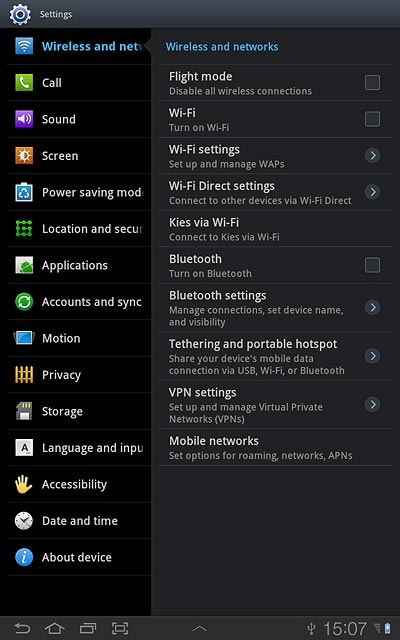
Press Access Point Names.
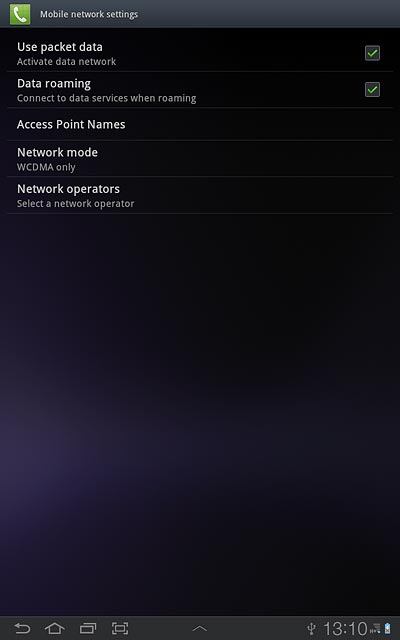
2. Create new data connection
Press the menu icon.
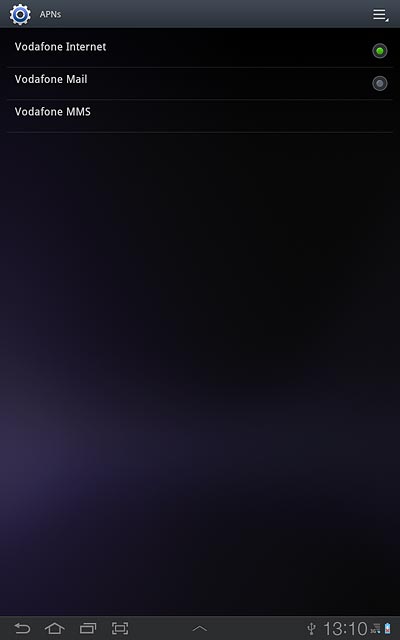
Press New APN.
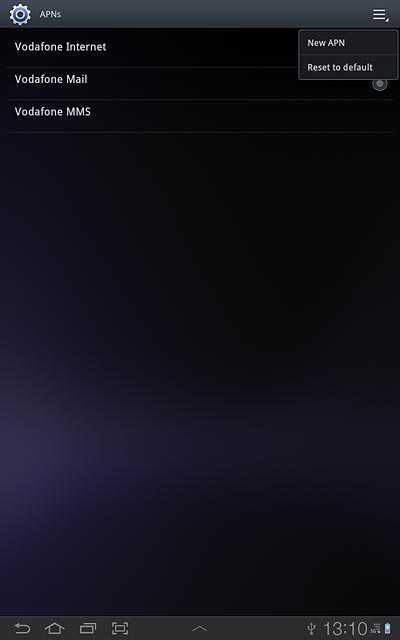
3. Enter data connection name
Press Name.
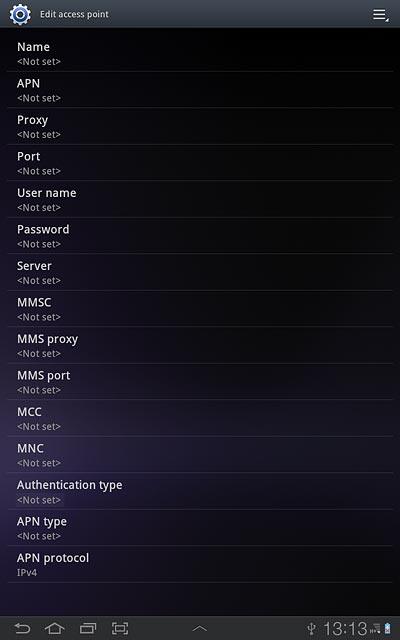
Key in the required name and press OK.
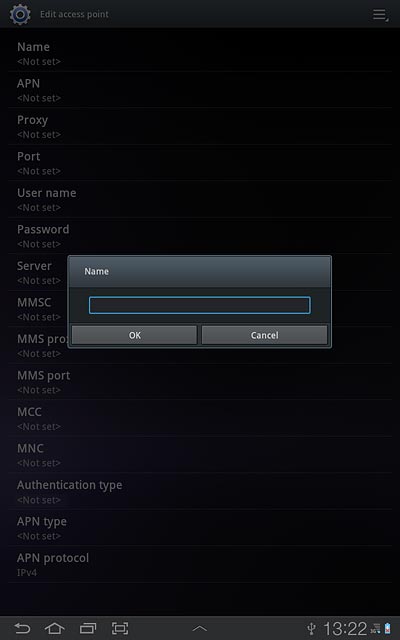
4. Enter APN
Press APN.
An APN is used to establish a data connection.
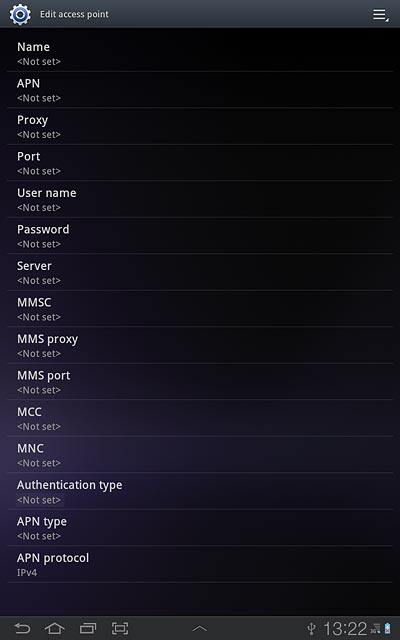
Key in www.vodafone.net.nz and press OK.
An APN is used to establish a data connection.
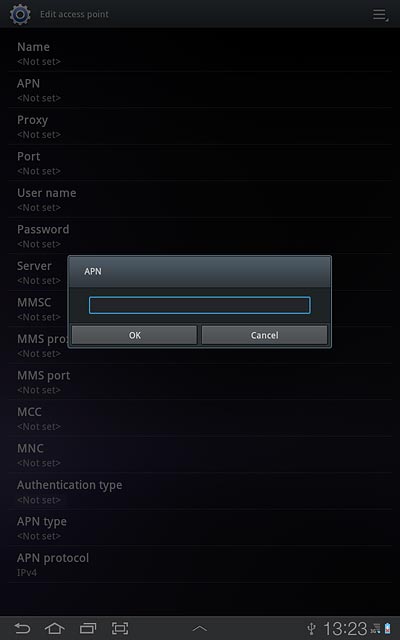
5. Enter country code
Press MCC.
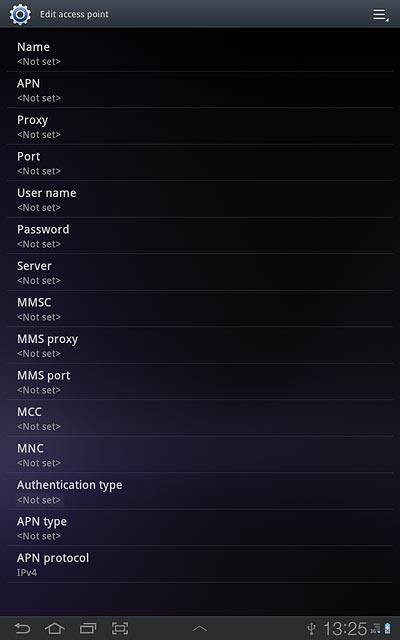
Key in 530 and press OK.
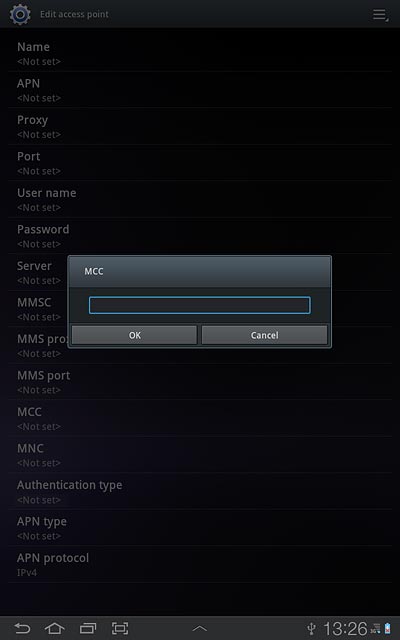
6. Enter network code
Press MNC.
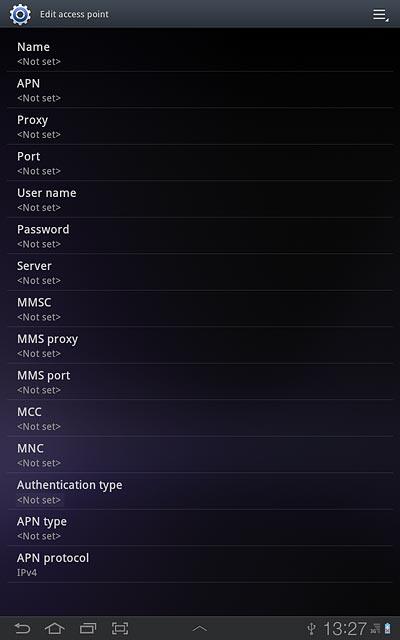
Key in 01 and press OK.
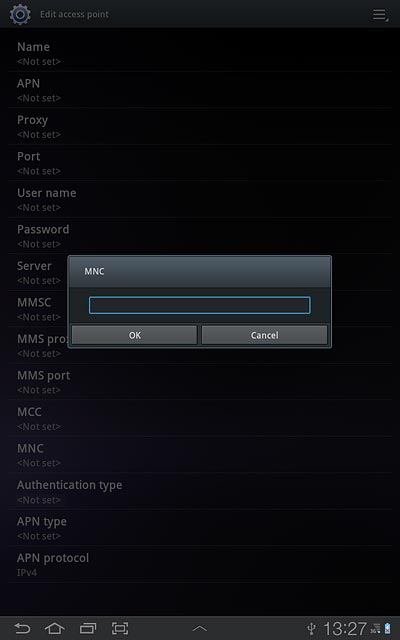
7. Select authentication type
Press Authentication type.
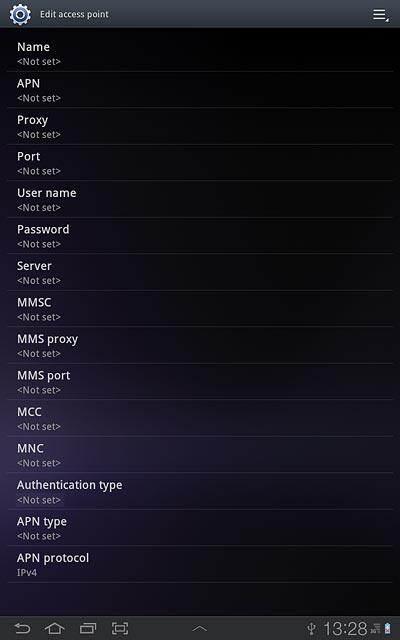
Press PAP.
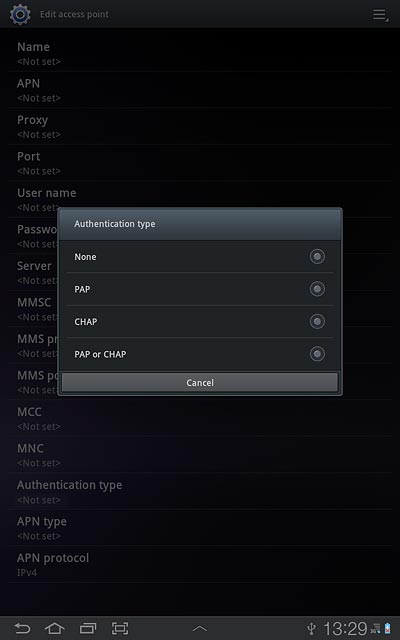
8. Select APN type
Press APN type.
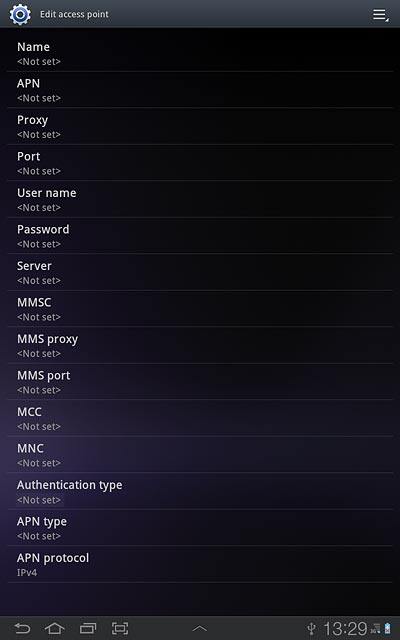
Press Internet.
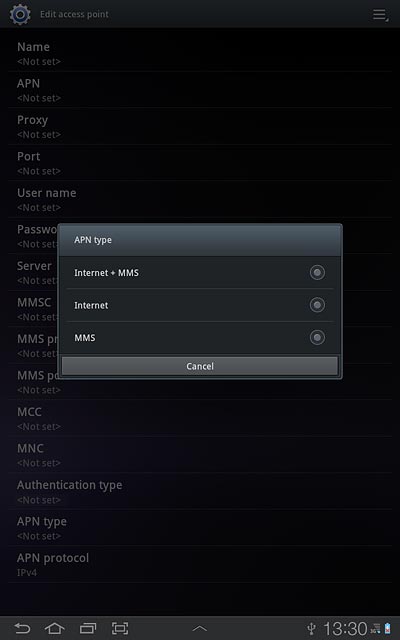
9. Save and activate data connection
Press the menu icon.
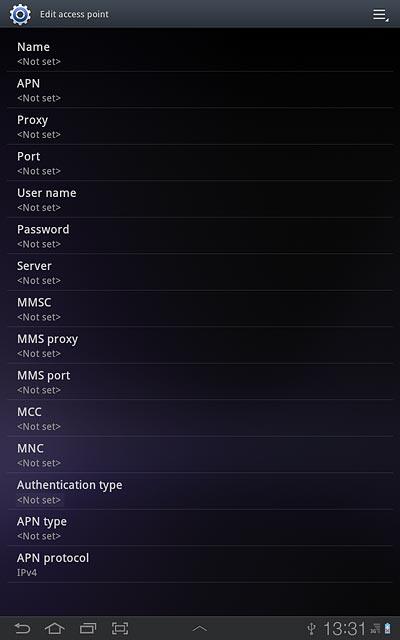
Press Save.
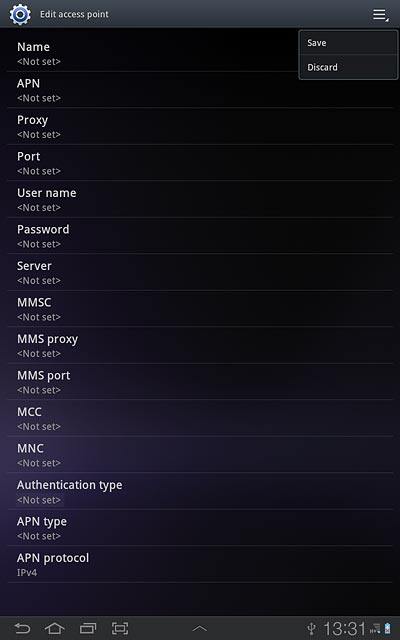
Press the field next to Vodafone Mail to fill in the field.
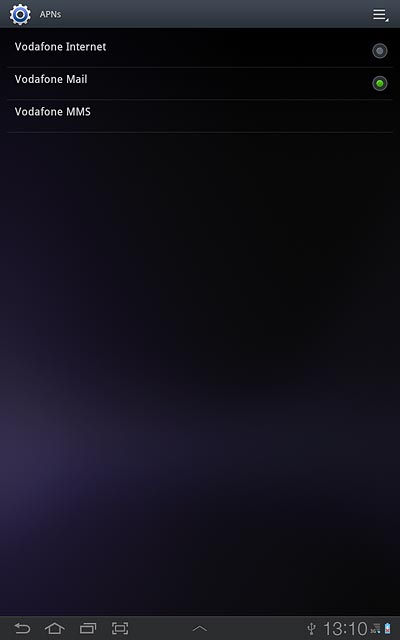
Press the home icon to return to standby mode.
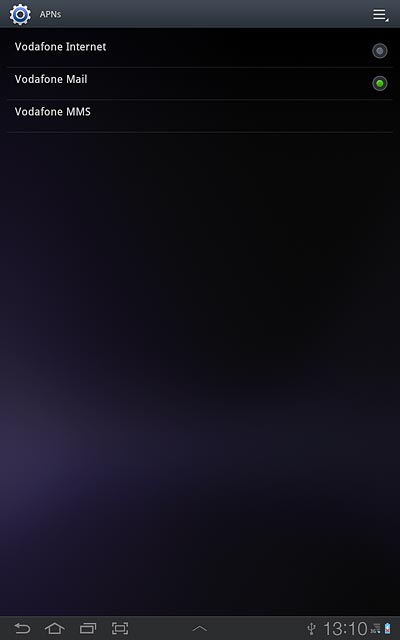
10. Find "Email"
Press Apps.
If email accounts have been created already, press the menu icon. Press Settings. Press Add account.
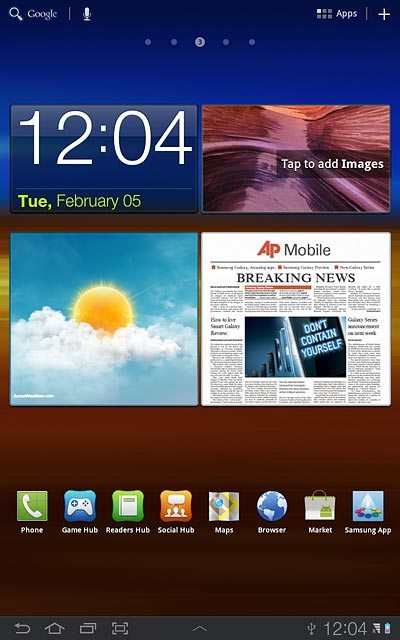
Press Email.
If email accounts have been created already, press the menu icon. Press Settings. Press Add account.
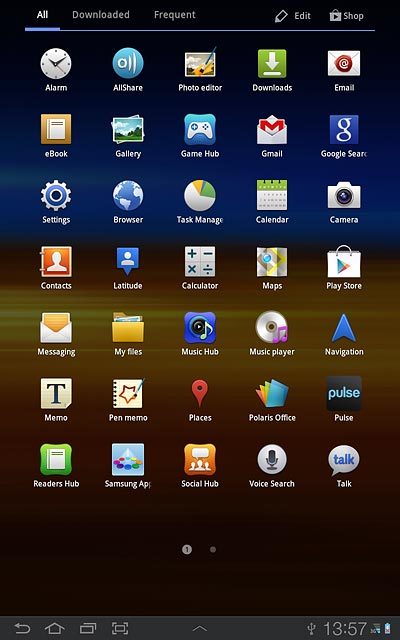
11. Enter email address
Key in your email address.

12. Enter password
Press Password and key in the password for your email account at your email provider.
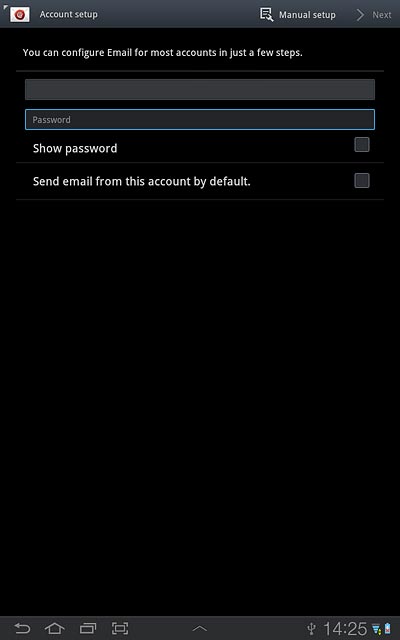
Press Next.
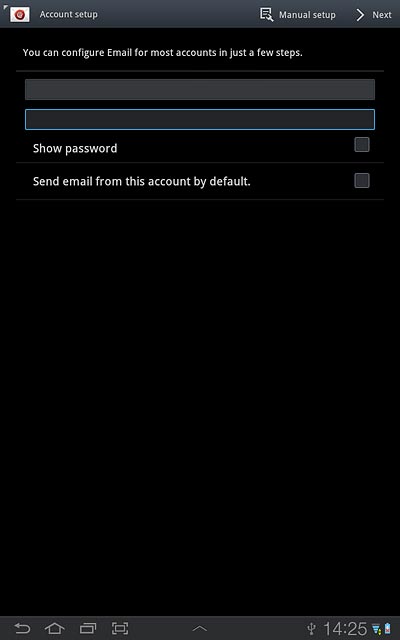
13. Select email account settings
Follow the instructions on the display to select email account settings.
Press Next.
Press Next.
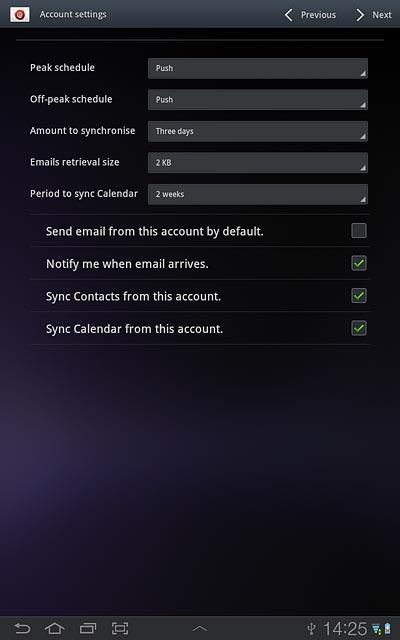
14. Enter email account name
Key in a name for the email account.

15. Retrieve email messages
Press Done.
Wait while your device retrieves new email messages.
Wait while your device retrieves new email messages.
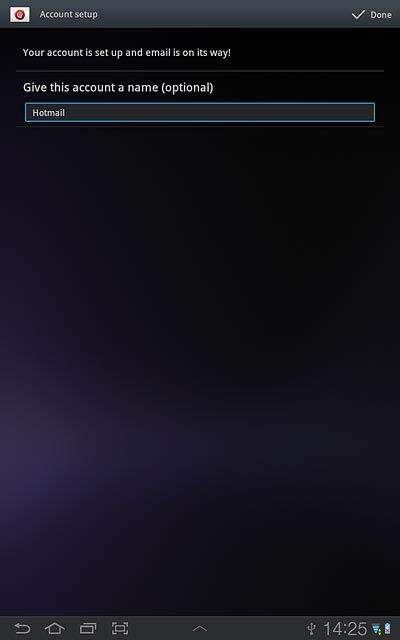
16. Exit
Press the home icon to return to standby mode.