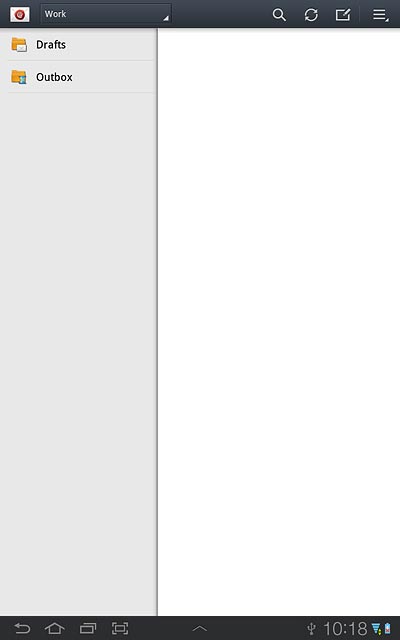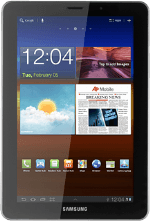
Samsung Galaxy Tab 7.7
Set up your device for Exchange email
Follow these instructions to set up your device for Exchange email.
1. Find "Access Point Names"
Press Apps.
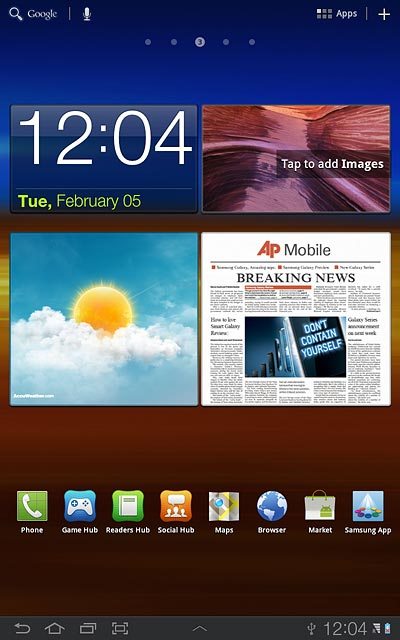
Press Settings.
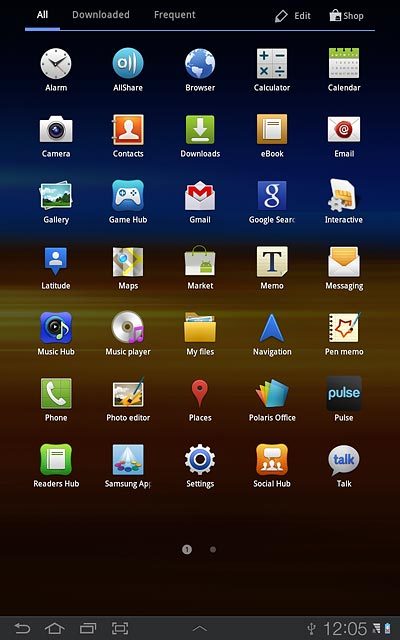
Press Wireless and networks.
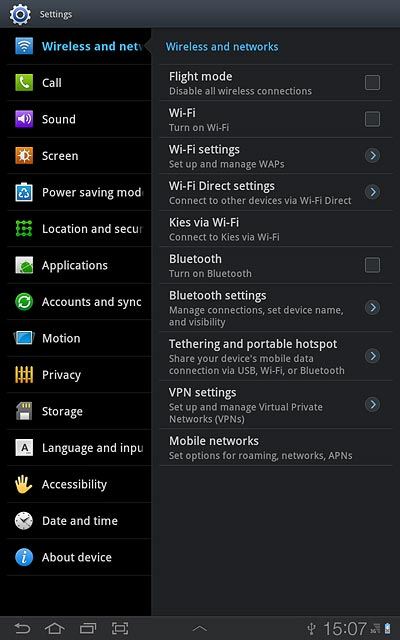
Press Mobile networks.
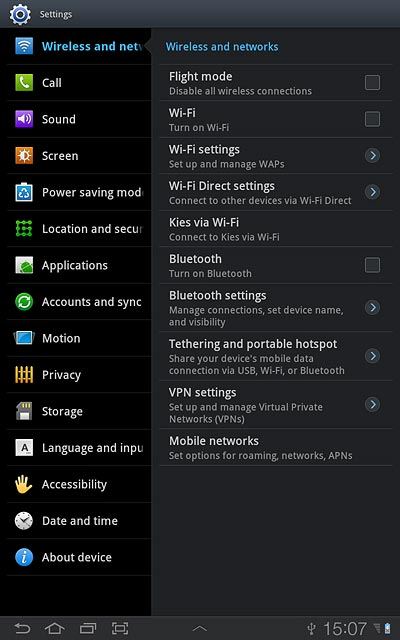
Press Access Point Names.
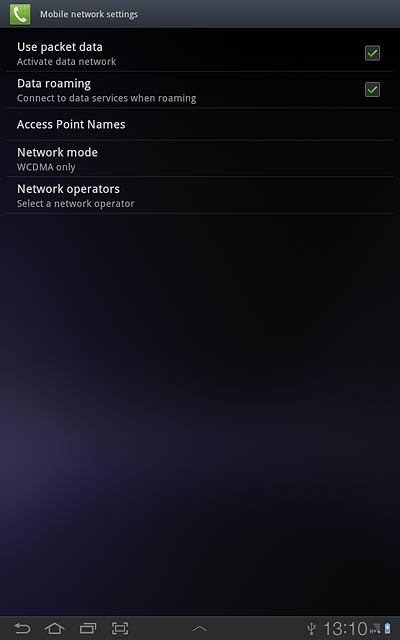
2. Create new data connection
Press the menu icon.
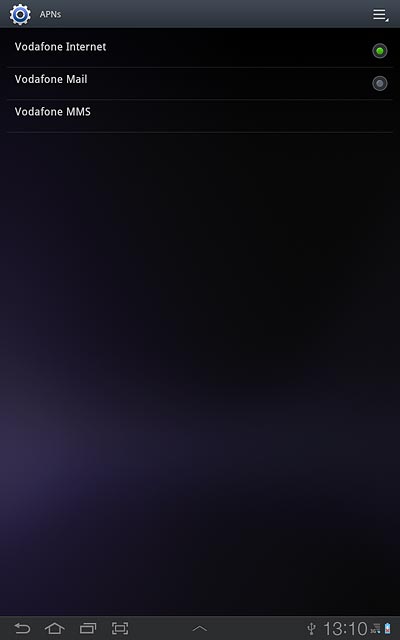
Press New APN.
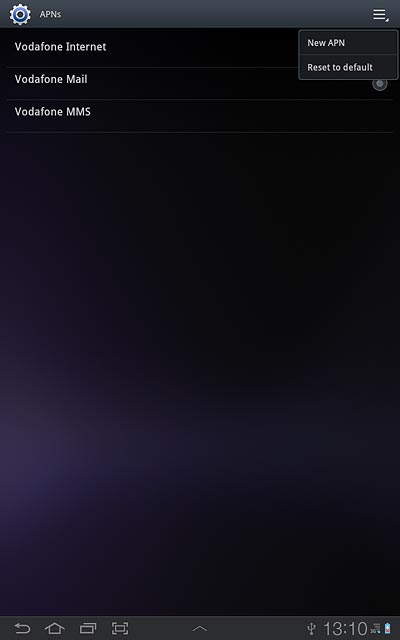
3. Enter data connection name
Press Name.
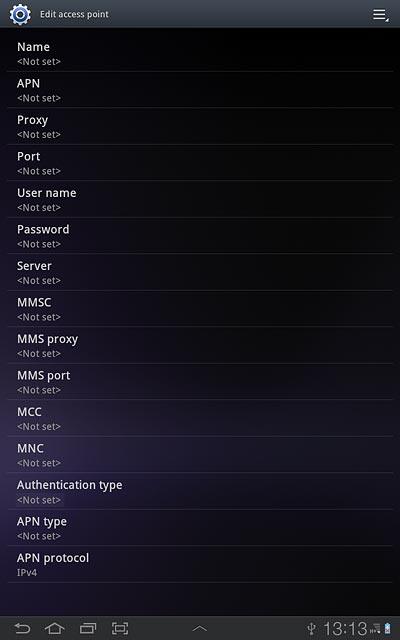
Key in the required name and press OK.
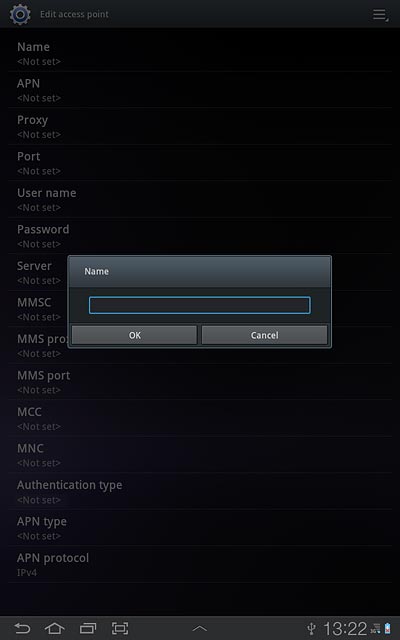
4. Enter APN
Press APN.
An APN is used to establish a data connection.
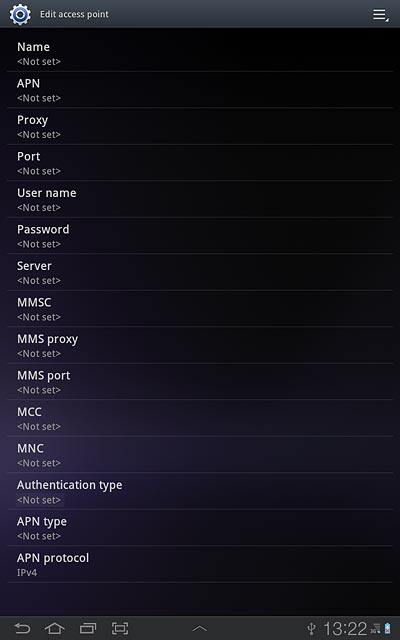
Key in www.vodafone.net.nz and press OK.
An APN is used to establish a data connection.
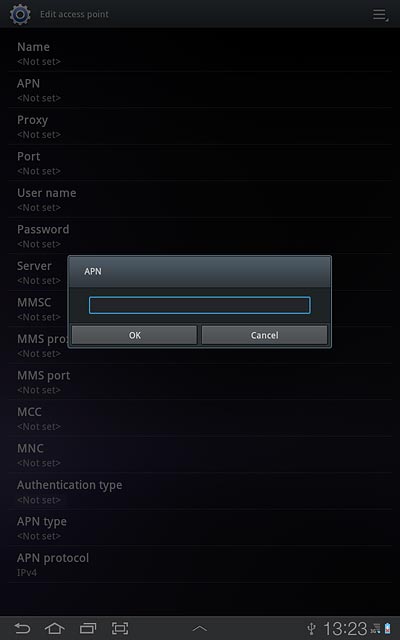
5. Enter country code
Press MCC.
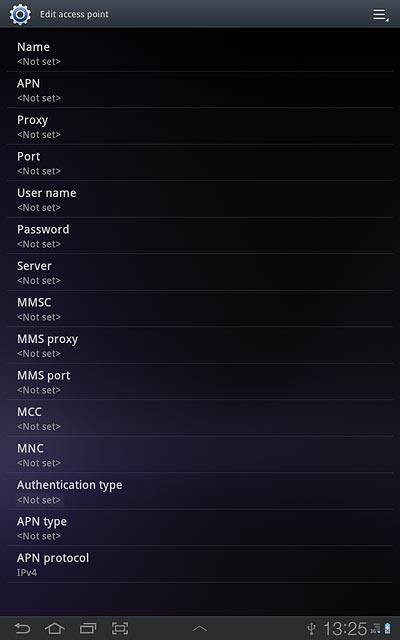
Key in 530 and press OK.
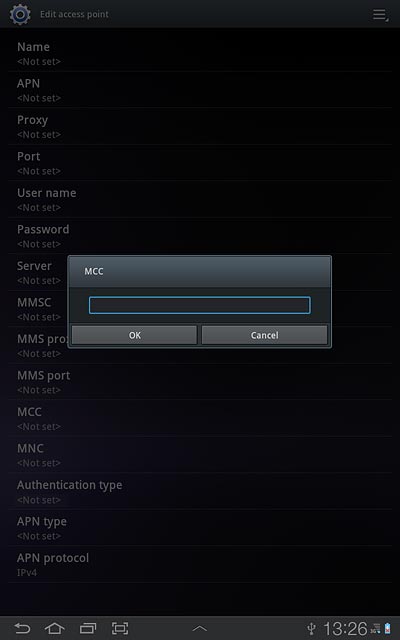
6. Enter network code
Press MNC.
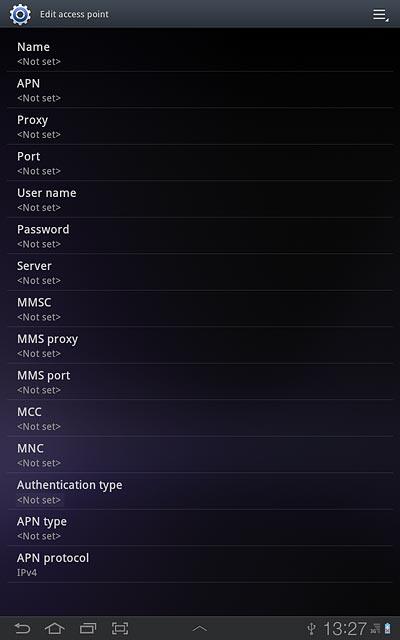
Key in 01 and press OK.
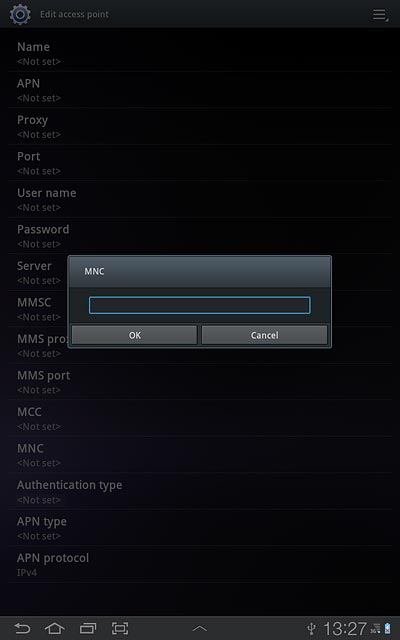
7. Select authentication type
Press Authentication type.
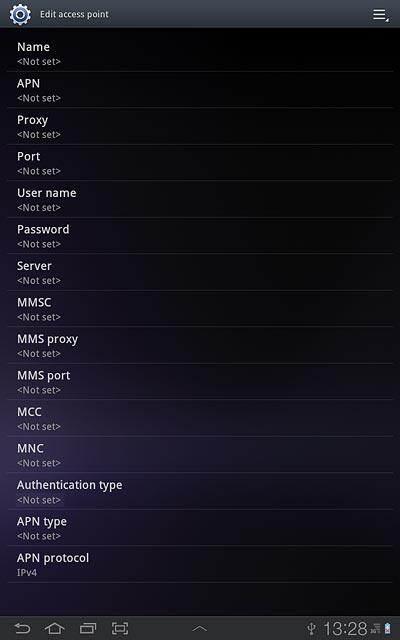
Press PAP.
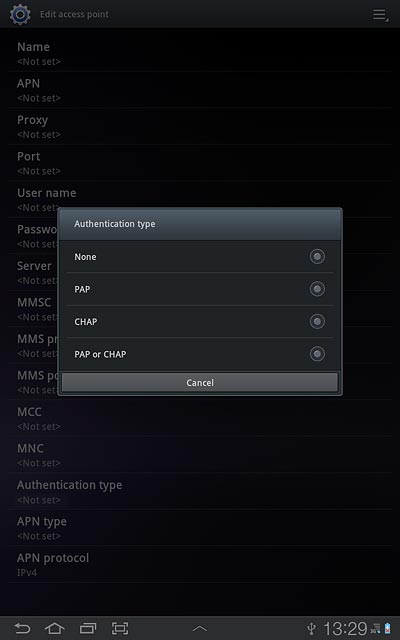
8. Select APN type
Press APN type.
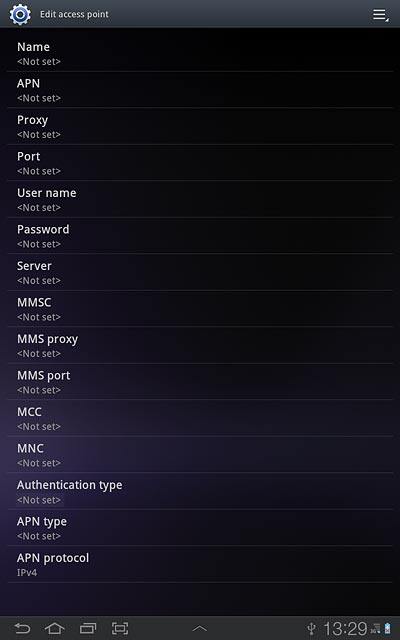
Press Internet.
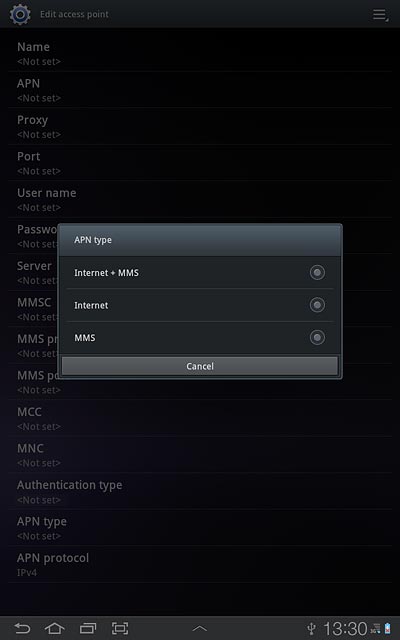
9. Save and activate data connection
Press the menu icon.
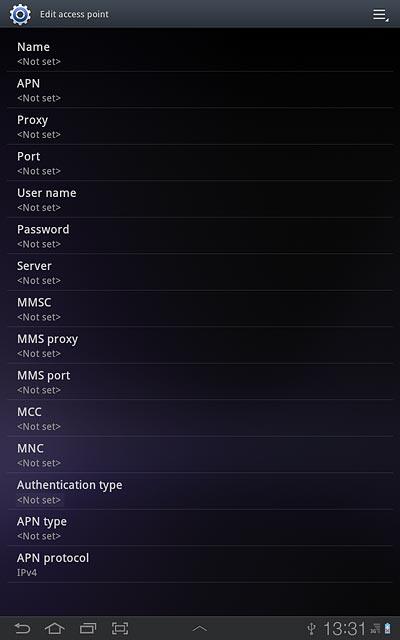
Press Save.
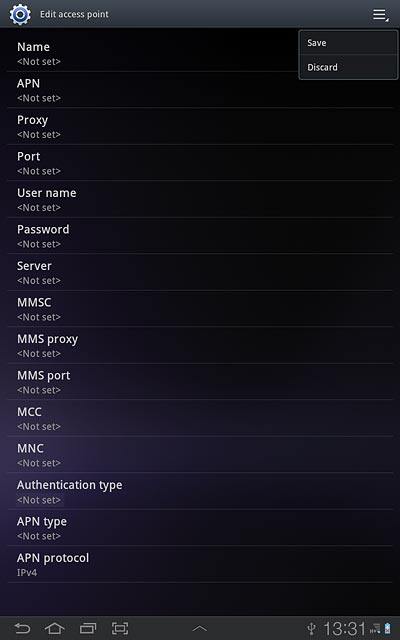
Press the field next to Vodafone Mail to fill in the field.
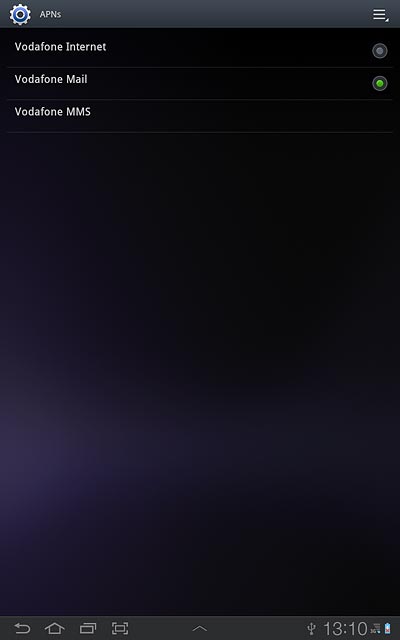
Press the home icon to return to standby mode.
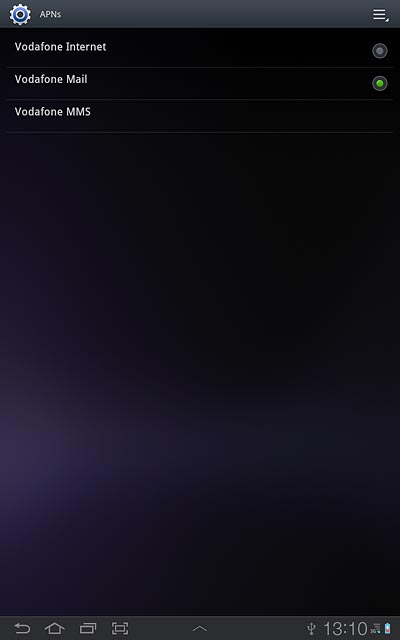
10. Find "Email"
Press Apps.
If email accounts have been created already, press the menu icon. Press Settings. Press Add account.
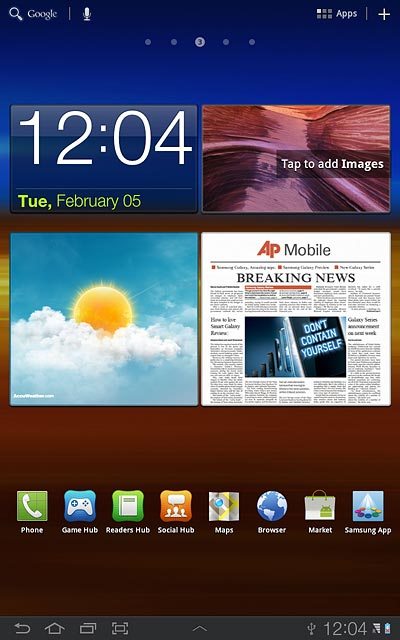
Press Email.
If email accounts have been created already, press the menu icon. Press Settings. Press Add account.
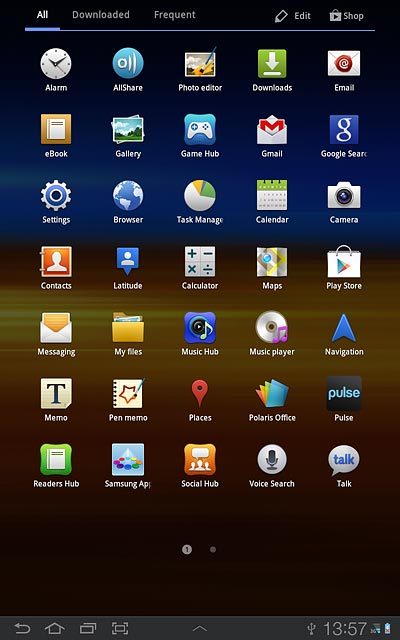
11. Enter email address
Key in your email address.

12. Enter password
Press Password and key in your password.
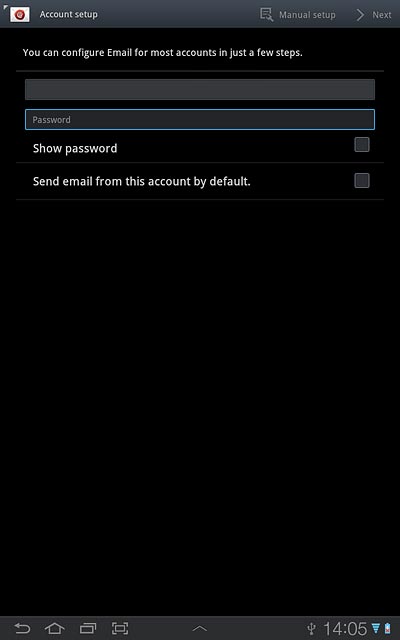
Press Manual setup.
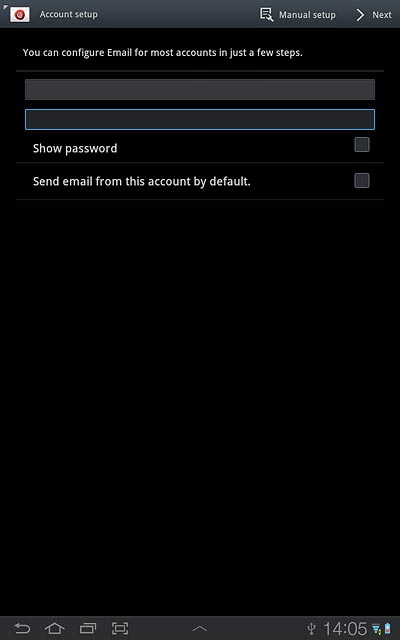
13. Select account type
Press Microsoft Exchange ActiveSync.
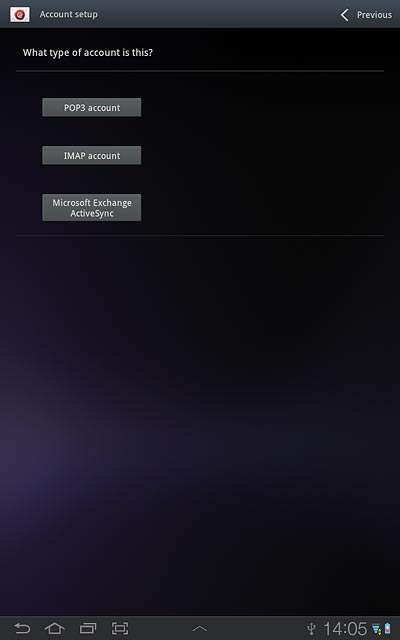
14. Enter domain and username
Key in the domain and username separated by a "\".

15. Enter server address
Press the field next to Server and key in the server address.
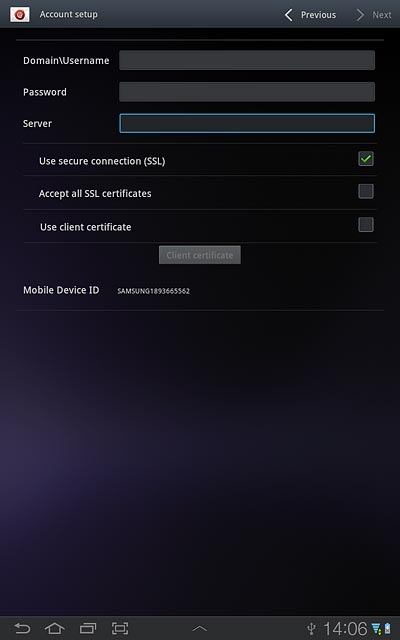
16. Turn SSL encryption on or off
Press Use secure connection (SSL) to turn SSL encryption on or off.
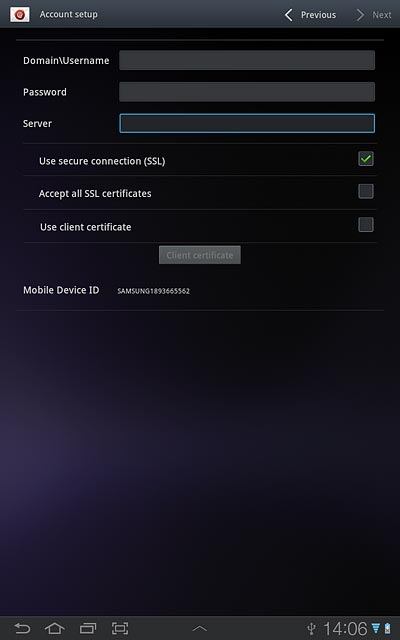
When the box next to the menu item is ticked (V), the function is turned on.
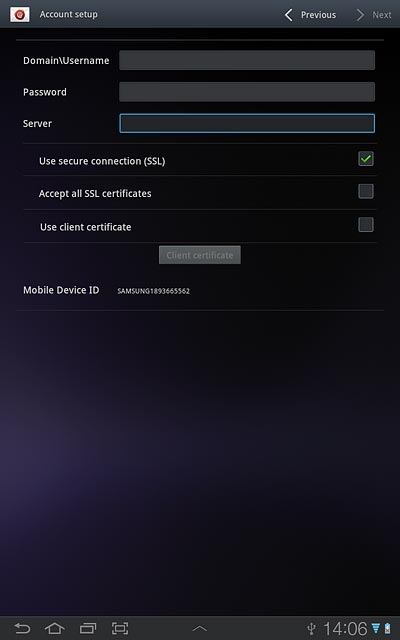
Press Next.
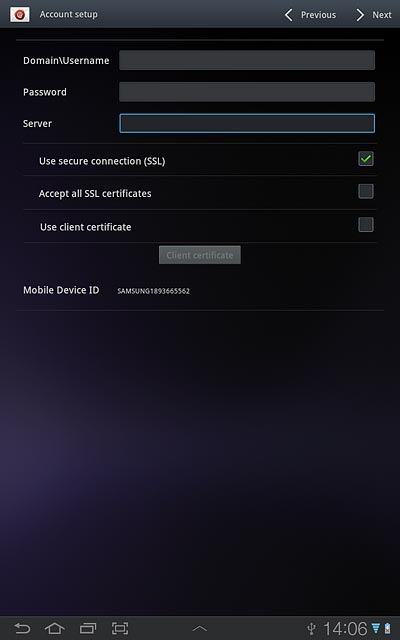
17. Select synchronisation frequency
Press the drop down list next to Peak schedule and Off-peak schedule.
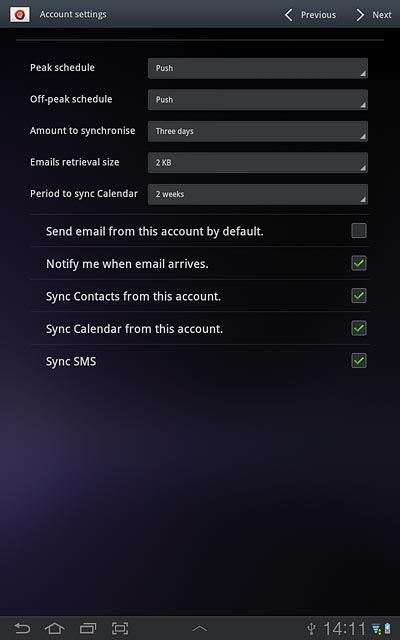
Press Push, Manual or the required interval.
Please note:
Each time your device connects to the server to synchronise, data charges will apply.
Please note:
Each time your device connects to the server to synchronise, data charges will apply.
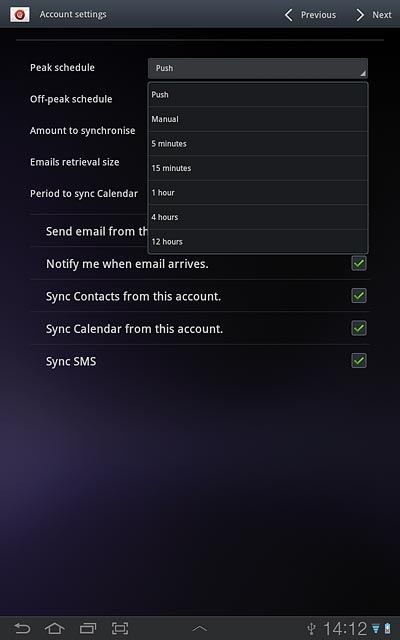
18. Select setting for synchronisation of email messages
Press the drop down list next to Amount to synchronise.
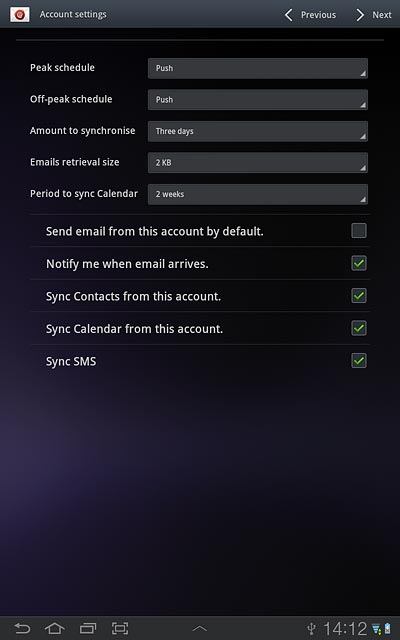
Press the required setting.
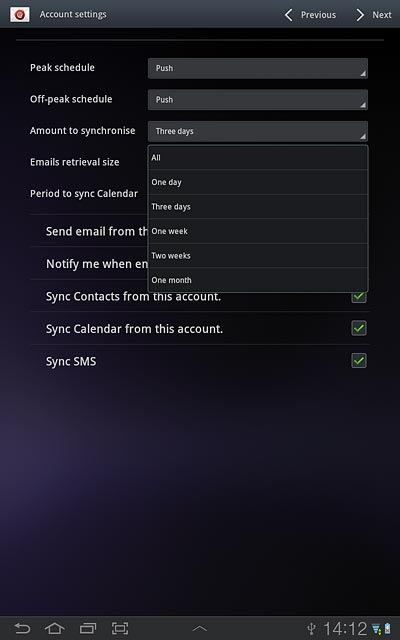
19. Select retrieval size for email messages
Press the drop down list next to Emails retrieval size.
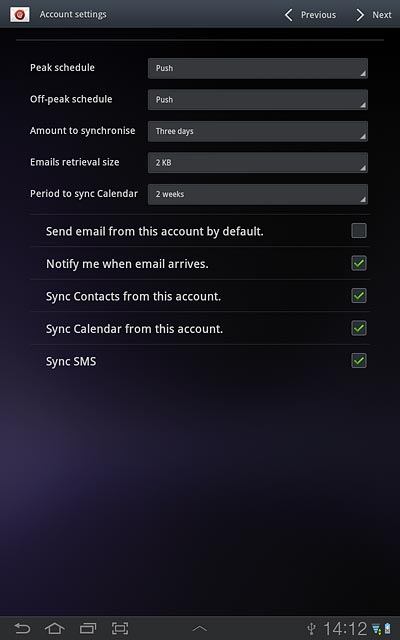
Press the required setting.
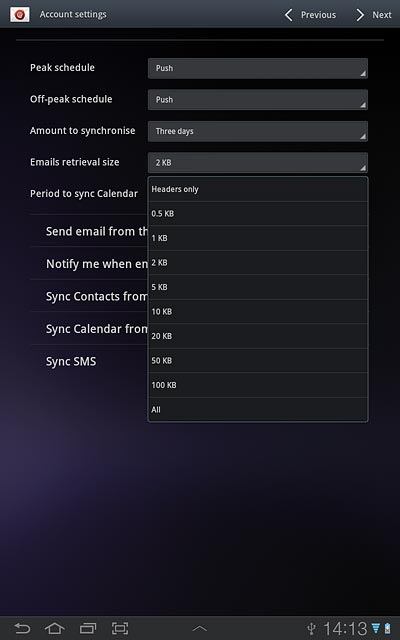
20. Select setting for synchronisation of calendar
Press the drop down list next to Period to sync Calendar.
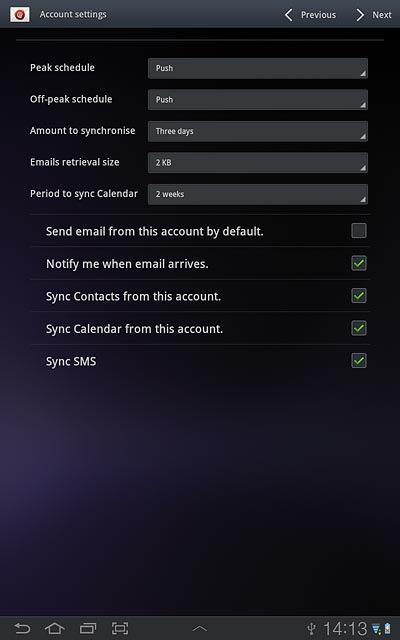
Press the required setting.
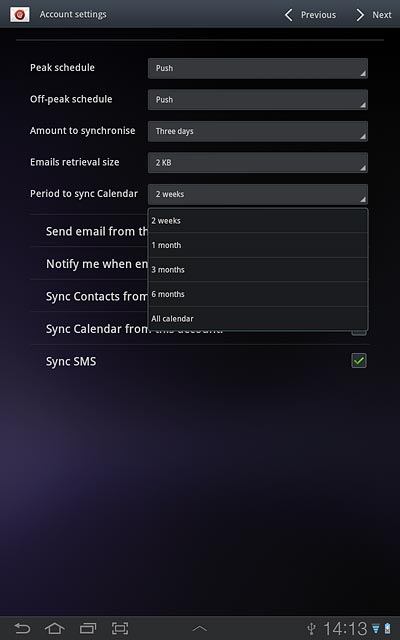
21. Turn email message notification on or off
Press Notify me when email arrives to turn the function on or off.
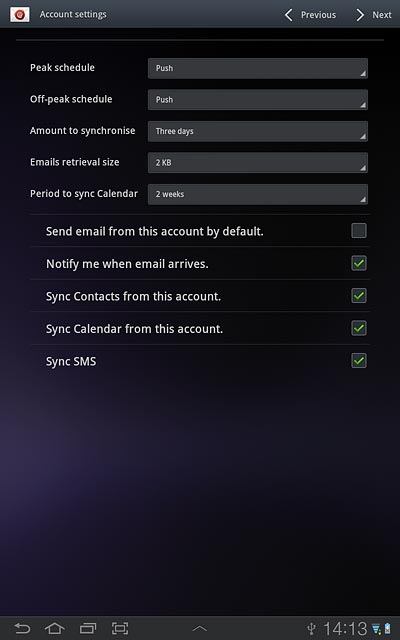
When the box next to the menu item is ticked (V), the function is turned on.
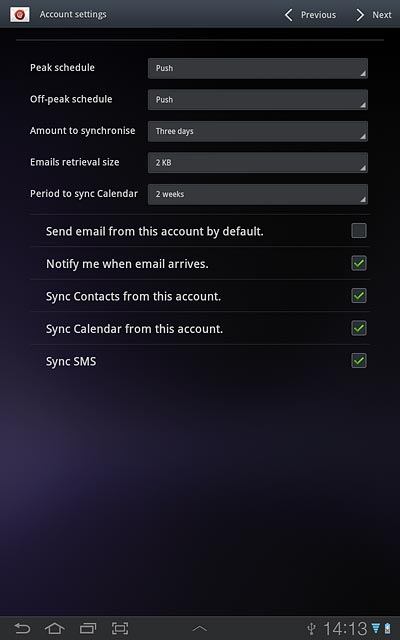
22. Select data types for synchronisation
Press one of the following data types to turn synchronisation on or off:
Sync Contacts from this account
Sync Contacts from this account
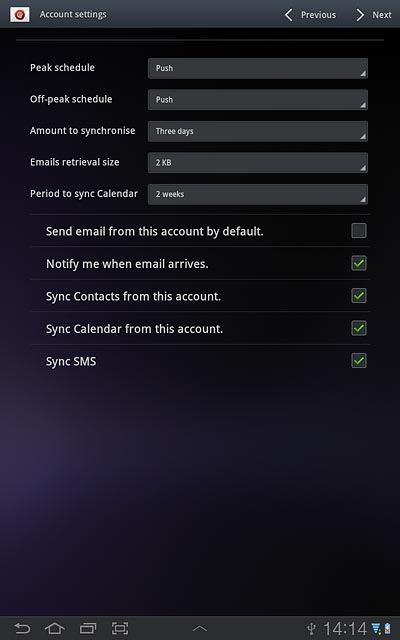
Sync Calendar from this account
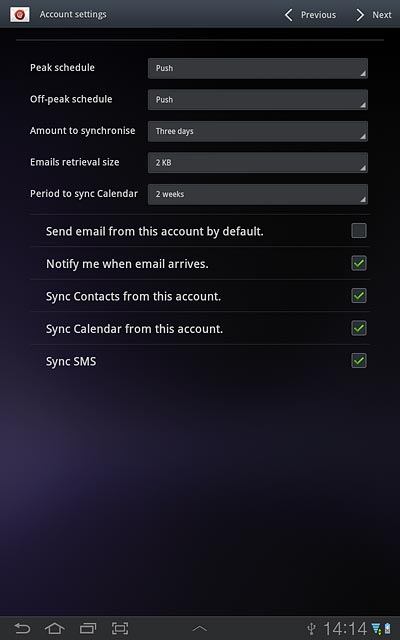
Sync SMS
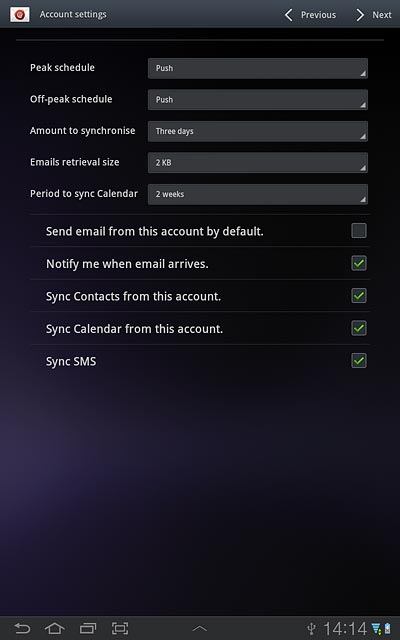
When the menu item is ticked (V) synchronisation is turned on.
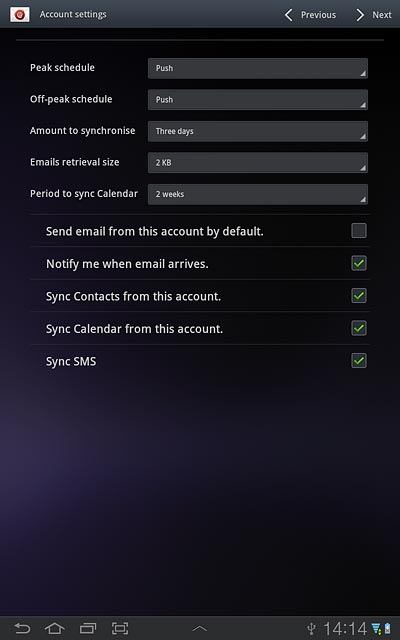
Press Next.
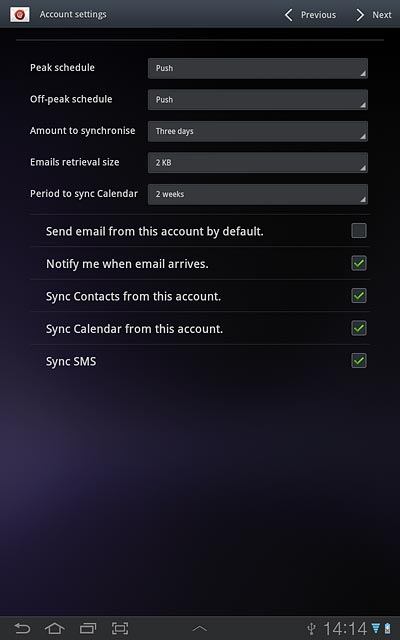
23. Enter email account name
Key in a name for your email account

24. Finish setup
Press Done.
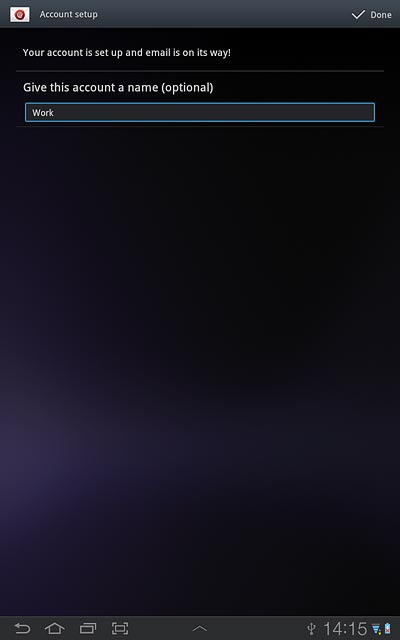
25. Exit
Press the home icon to return to standby mode.