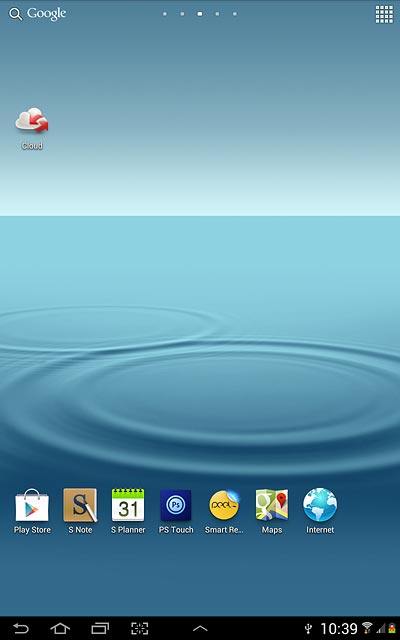Samsung Galaxy Note 10.1
Personalise device display
You can change many display settings, such as the background image to personalise your display. Follow these instructions to personalise the device display.
1. Choose option
Choose one of the following options:
Select background image, go to 1a.
Organise display shortcuts, go to 1b.
Select background image, go to 1a.
Organise display shortcuts, go to 1b.

2. 1a - Select background image
Press and hold the background image until a pop-up menu is displayed.
If you select Home screen, the background image is displayed on the standby display.
If you select Lock screen, the background image is displayed on the lock display.
If you select Home and lock screens, the background image is displayed on both the standby display and the lock display.
If you select Lock screen, the background image is displayed on the lock display.
If you select Home and lock screens, the background image is displayed on both the standby display and the lock display.
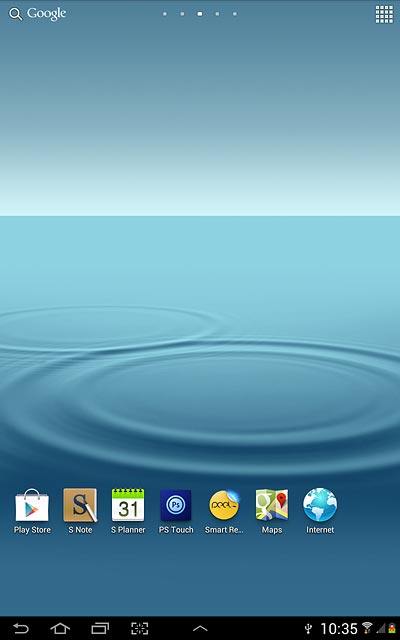
Press Set wallpaper.
If you select Home screen, the background image is displayed on the standby display.
If you select Lock screen, the background image is displayed on the lock display.
If you select Home and lock screens, the background image is displayed on both the standby display and the lock display.
If you select Lock screen, the background image is displayed on the lock display.
If you select Home and lock screens, the background image is displayed on both the standby display and the lock display.
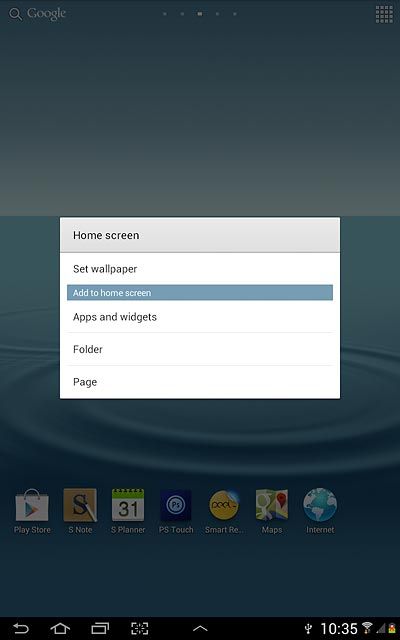
Press Home screen, Lock screen or Home and lock screens.
If you select Home screen, the background image is displayed on the standby display.
If you select Lock screen, the background image is displayed on the lock display.
If you select Home and lock screens, the background image is displayed on both the standby display and the lock display.
If you select Lock screen, the background image is displayed on the lock display.
If you select Home and lock screens, the background image is displayed on both the standby display and the lock display.
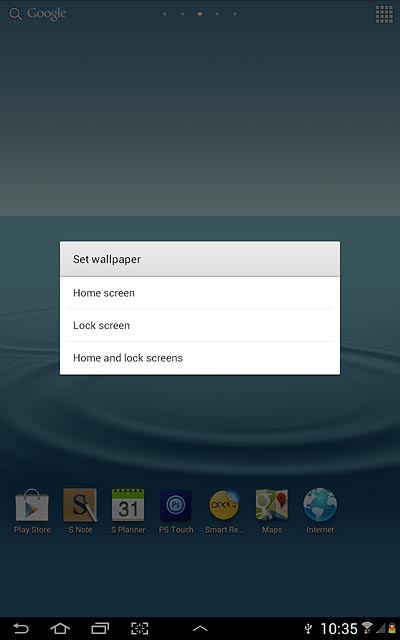
Press Wallpapers, Gallery or Live wallpapers.
If you select Home screen, the background image is displayed on the standby display.
If you select Lock screen, the background image is displayed on the lock display.
If you select Home and lock screens, the background image is displayed on both the standby display and the lock display.
If you select Lock screen, the background image is displayed on the lock display.
If you select Home and lock screens, the background image is displayed on both the standby display and the lock display.
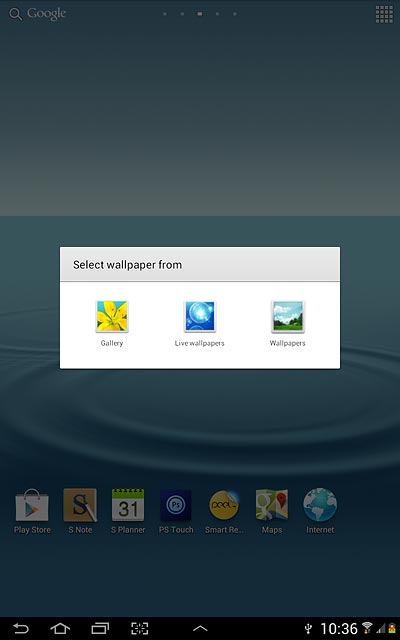
If you select Wallpapers:
If you select Home screen, the background image is displayed on the standby display.
If you select Lock screen, the background image is displayed on the lock display.
If you select Home and lock screens, the background image is displayed on both the standby display and the lock display.
If you select Lock screen, the background image is displayed on the lock display.
If you select Home and lock screens, the background image is displayed on both the standby display and the lock display.
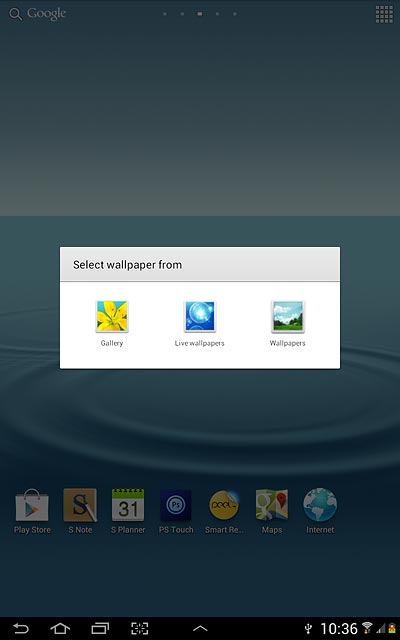
Press the required background image.
If you select Home screen, the background image is displayed on the standby display.
If you select Lock screen, the background image is displayed on the lock display.
If you select Home and lock screens, the background image is displayed on both the standby display and the lock display.
If you select Lock screen, the background image is displayed on the lock display.
If you select Home and lock screens, the background image is displayed on both the standby display and the lock display.
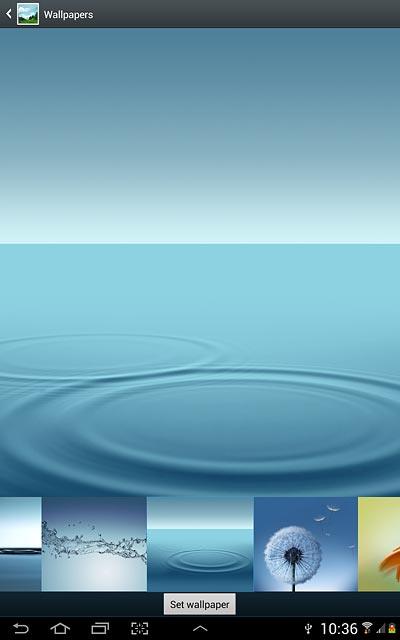
Press Set wallpaper.
If you select Home screen, the background image is displayed on the standby display.
If you select Lock screen, the background image is displayed on the lock display.
If you select Home and lock screens, the background image is displayed on both the standby display and the lock display.
If you select Lock screen, the background image is displayed on the lock display.
If you select Home and lock screens, the background image is displayed on both the standby display and the lock display.
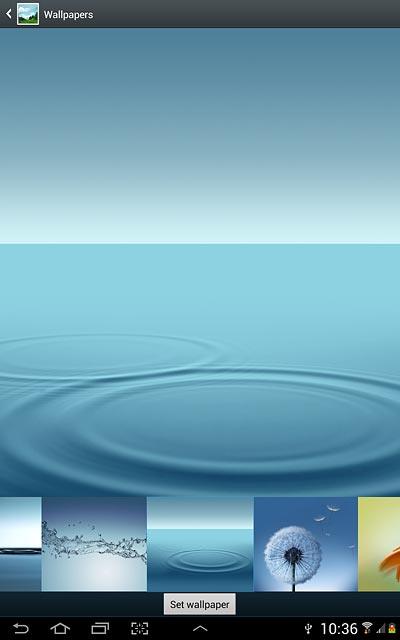
If you select Gallery:
Go to the required folder.
Go to the required folder.
If you select Home screen, the background image is displayed on the standby display.
If you select Lock screen, the background image is displayed on the lock display.
If you select Home and lock screens, the background image is displayed on both the standby display and the lock display.
If you select Lock screen, the background image is displayed on the lock display.
If you select Home and lock screens, the background image is displayed on both the standby display and the lock display.
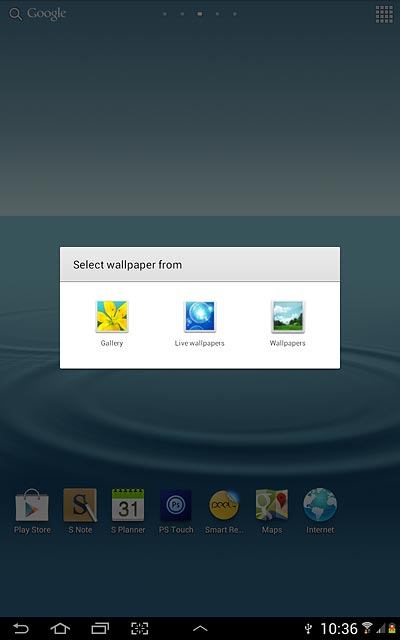
Press the required background image.
If you select Home screen, the background image is displayed on the standby display.
If you select Lock screen, the background image is displayed on the lock display.
If you select Home and lock screens, the background image is displayed on both the standby display and the lock display.
If you select Lock screen, the background image is displayed on the lock display.
If you select Home and lock screens, the background image is displayed on both the standby display and the lock display.
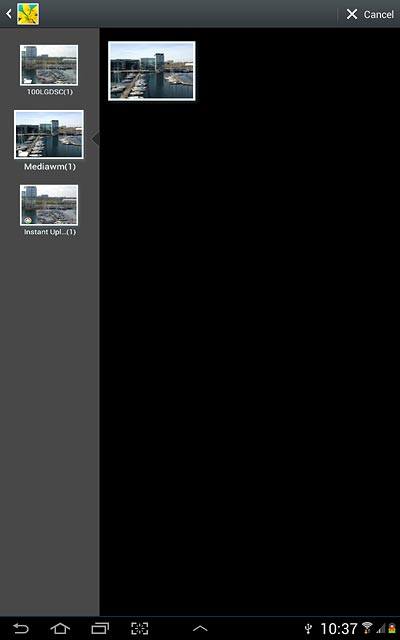
Drag the frame to the required position to select the required detail.
If you select Home screen, the background image is displayed on the standby display.
If you select Lock screen, the background image is displayed on the lock display.
If you select Home and lock screens, the background image is displayed on both the standby display and the lock display.
If you select Lock screen, the background image is displayed on the lock display.
If you select Home and lock screens, the background image is displayed on both the standby display and the lock display.
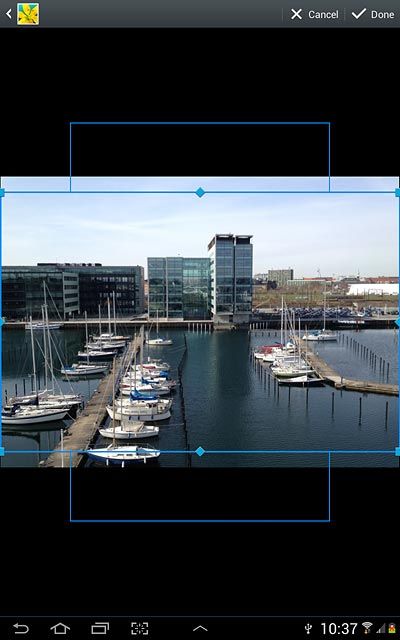
Press Done.
If you select Home screen, the background image is displayed on the standby display.
If you select Lock screen, the background image is displayed on the lock display.
If you select Home and lock screens, the background image is displayed on both the standby display and the lock display.
If you select Lock screen, the background image is displayed on the lock display.
If you select Home and lock screens, the background image is displayed on both the standby display and the lock display.
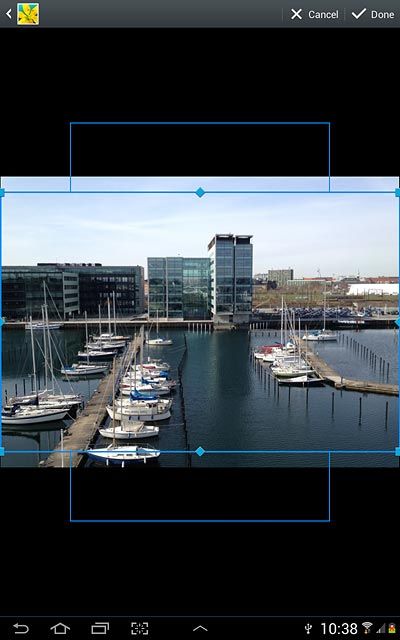
If you select Live wallpapers:
If you select Home screen, the background image is displayed on the standby display.
If you select Lock screen, the background image is displayed on the lock display.
If you select Home and lock screens, the background image is displayed on both the standby display and the lock display.
If you select Lock screen, the background image is displayed on the lock display.
If you select Home and lock screens, the background image is displayed on both the standby display and the lock display.
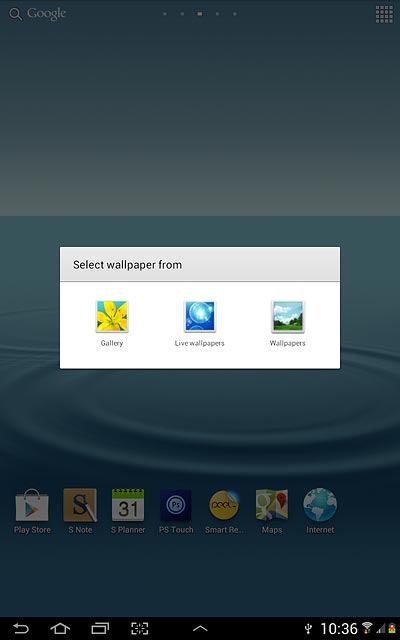
Press the required background image.
If you select Home screen, the background image is displayed on the standby display.
If you select Lock screen, the background image is displayed on the lock display.
If you select Home and lock screens, the background image is displayed on both the standby display and the lock display.
If you select Lock screen, the background image is displayed on the lock display.
If you select Home and lock screens, the background image is displayed on both the standby display and the lock display.
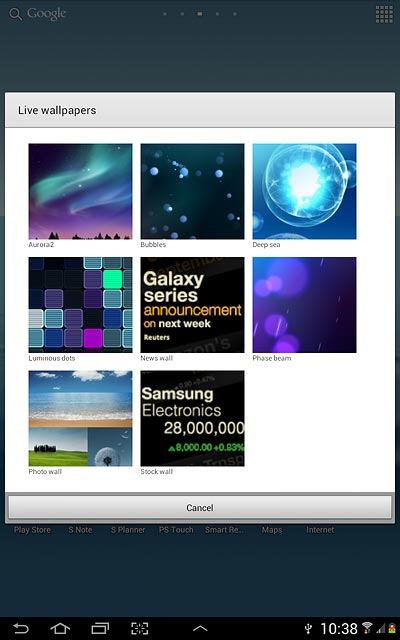
Press Set wallpaper.
If you select Home screen, the background image is displayed on the standby display.
If you select Lock screen, the background image is displayed on the lock display.
If you select Home and lock screens, the background image is displayed on both the standby display and the lock display.
If you select Lock screen, the background image is displayed on the lock display.
If you select Home and lock screens, the background image is displayed on both the standby display and the lock display.

3. 1b - Organise display shortcuts
To add a display shortcut:
Press the menu icon.
Press the menu icon.
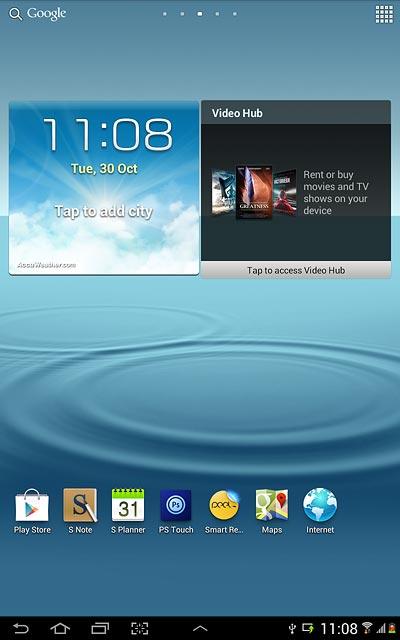
Press and hold the required shortcut.
Drag the shortcut to the required position.
Drag the shortcut to the required position.
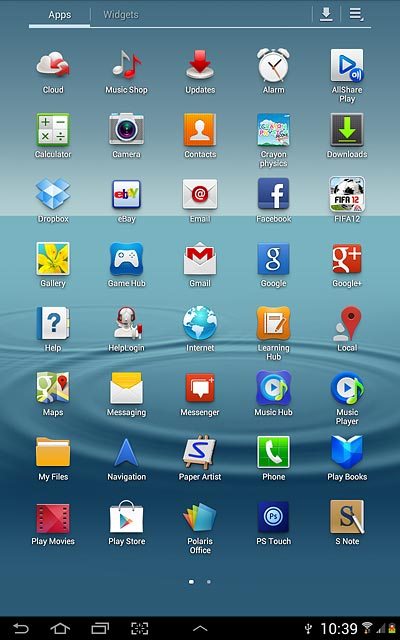
To remove a display shortcut:
Press and hold the required shortcut.
Press and hold the required shortcut.
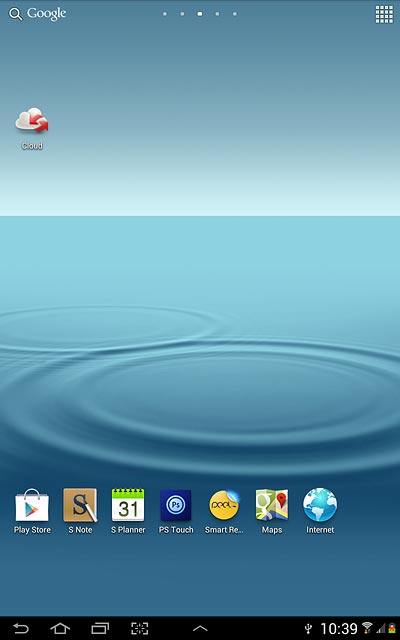
Drag the shortcut to Remove.
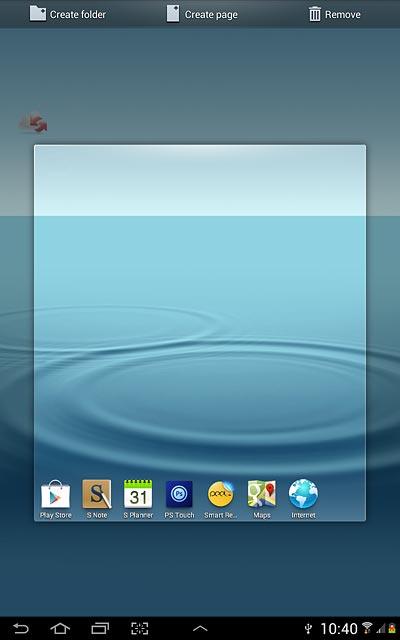
To move a display shortcut:
Press and hold the required shortcut.
Drag the shortcut to the required position.
Press and hold the required shortcut.
Drag the shortcut to the required position.