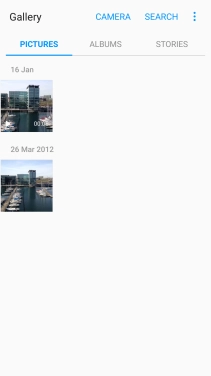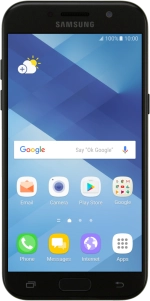
Samsung Galaxy A5 (2017)
Android 6.0
Back up pictures and video clips to Google Drive
You can back up pictures and video clips to Google Drive to ensure that no data is lost when you update your phone's software or if you lose your phone. To back up your pictures and video clips, you need to set up your phone for internet.
1. 1. Find "Gallery"
Press Apps.
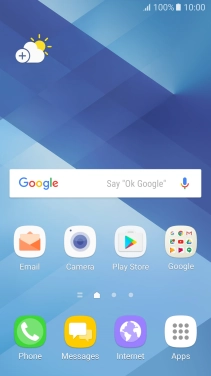
Press Gallery and go to the required folder.
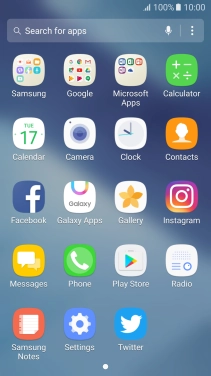
2. 2. Select pictures and video clips
Press and hold the required picture or video clip.
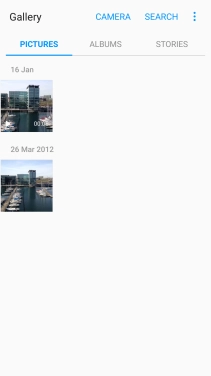
Press the field above "All".
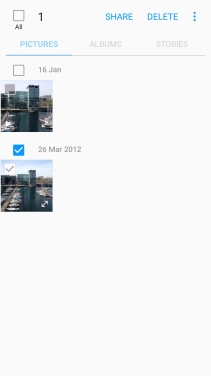
Press SHARE.
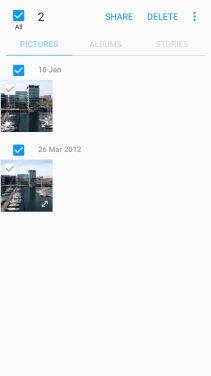
Press Save to Drive.
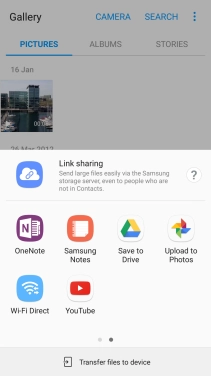
3. 3. Select location
Press the field below "Folder".
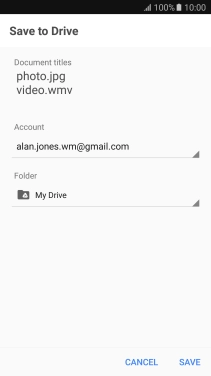
Press the new folder icon.
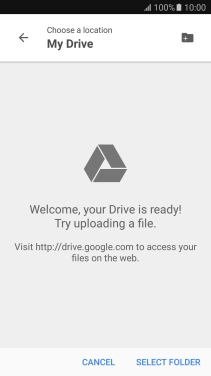
Key in a name for the folder and press OK.
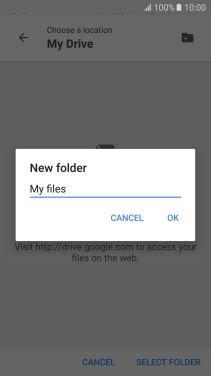
Press SELECT FOLDER.
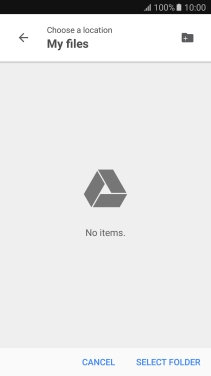
4. 4. Back up pictures and video clips
Press SAVE.
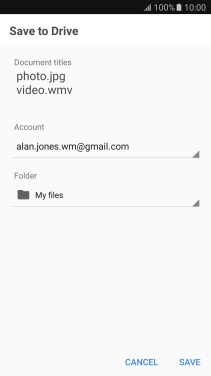
5. 5. Return to the home screen
Press the Home key to return to the home screen.