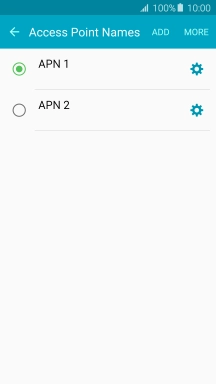Samsung Galaxy A5 (2016)
Android 5.1.1
1 Find "Access Point Names"
Slide your finger downwards starting from the top of the screen.
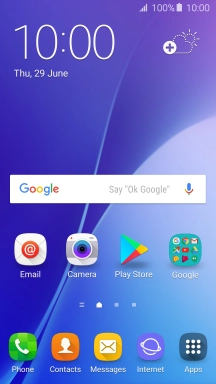
Press the settings icon.
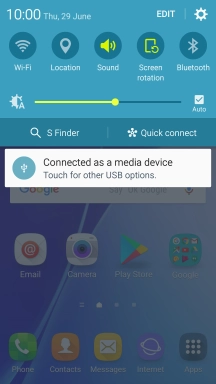
Press Mobile networks.
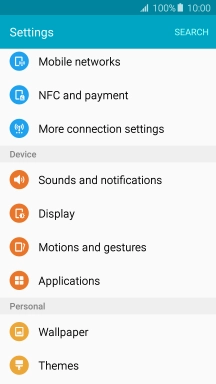
Press Access Point Names.
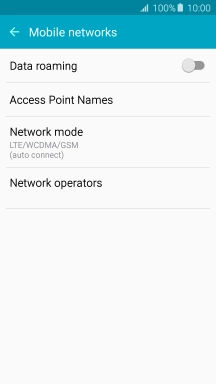
2 Create new data connection
Press ADD.
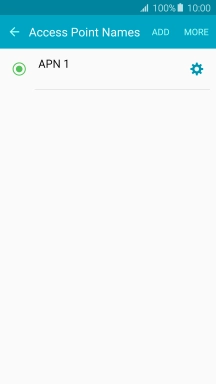
Press Name.
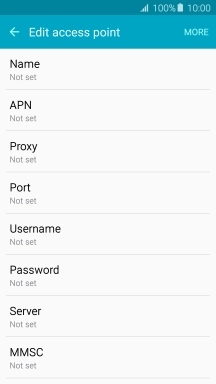
Key in Vodafone Internet and press OK.
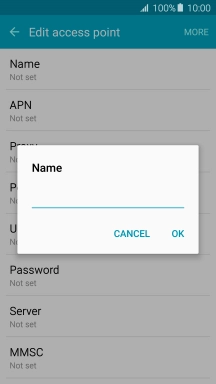
Vodafone Internet
3 Enter APN
Press APN.
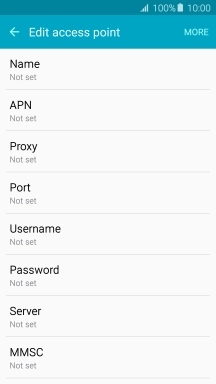
Key in vodafone and press OK.
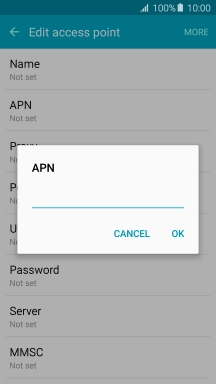
vodafone
4 Enter IP address
Press Proxy.
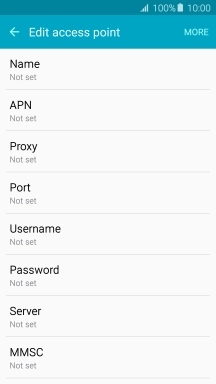
Key in 172.030.038.003 and press OK.
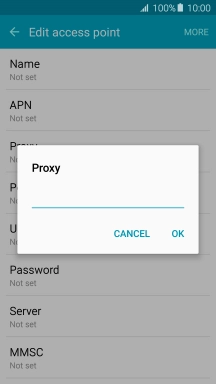
172.030.038.003
5 Enter port number
Press Port.
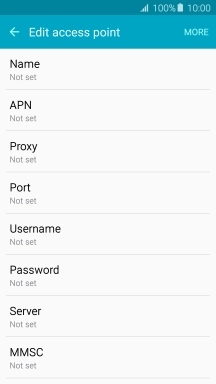
Key in 8080 and press OK.
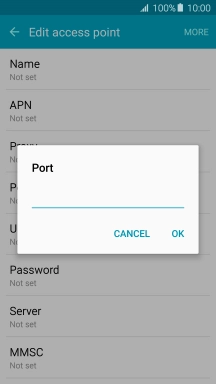
8080
6 Enter country code
Press MCC.
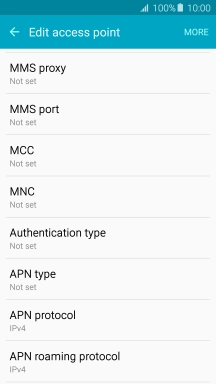
Key in 530 and press OK.
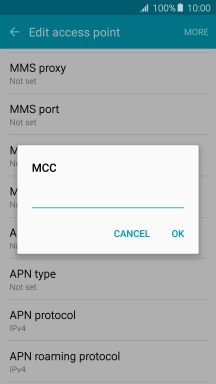
530
7 Enter network code
Press MNC.
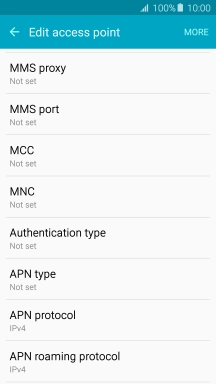
Key in 01 and press OK.
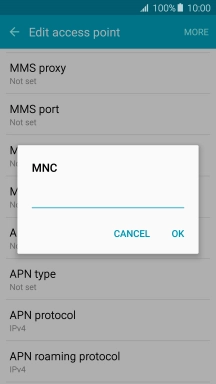
01
8 Select authentication type
Press Authentication type.
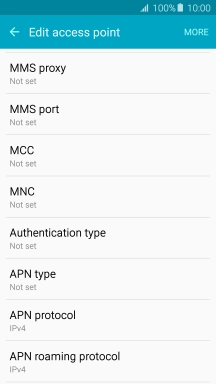
Press PAP.
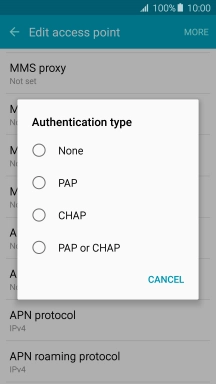
9 Select APN type
Press APN type.
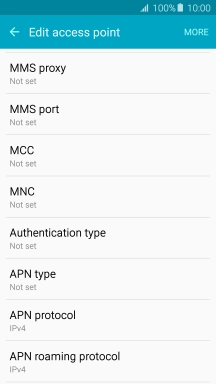
Key in default and press OK.
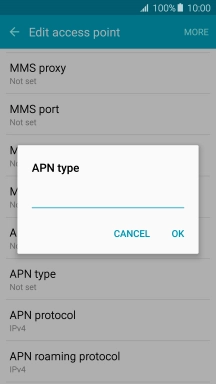
default
10 Save data connection
Press MORE.
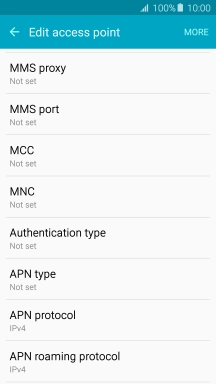
Press Save.
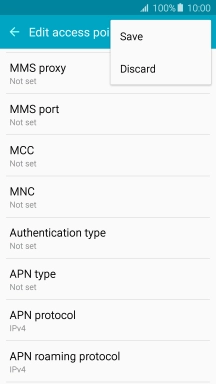
Press the field next to the data connection to activate it.
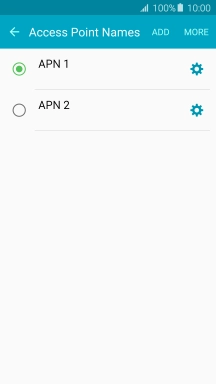
11 Return to the home screen
Press the Home key to return to the home screen.