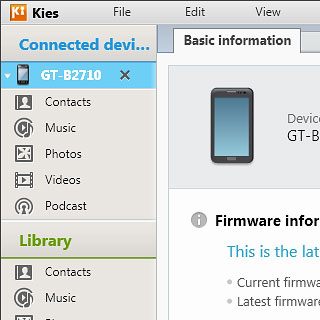Samsung B2710
Update phone software
It's important that you update your phone with the newest software, as the manufacturer continuously corrects errors. It's recommended that you back up the phone memory first.
1. Install Samsung Kies
Go to www.samsung.com on your computer.
Find the download section on the web page to download Samsung Kies.
Download and install Samsung Kies.
Find the download section on the web page to download Samsung Kies.
Download and install Samsung Kies.

2. Select setting for USB connection
Press Menu.

Scroll to Settings and press the Navigation key.
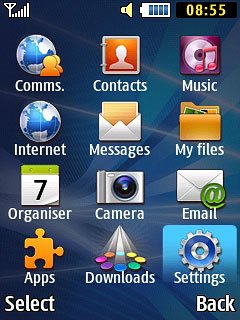
Scroll to PC connections and press the Navigation key.
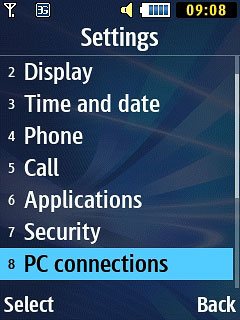
Scroll to Samsung Kies and press the Navigation key.
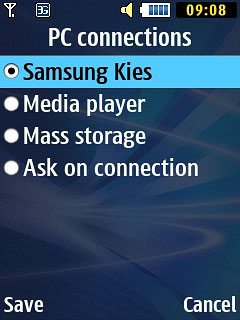
3. Connect phone and computer
Open the cover on the right side of your phone.

Connect the data cable to the socket and to your computer's USB port.

4. Update phone software
Start the program Samsung Kies on your computer.
Depending on your settings in Samsung Kies, the program may suggest to update your phone automatically.
Depending on your settings in Samsung Kies, the program may suggest to update your phone automatically.
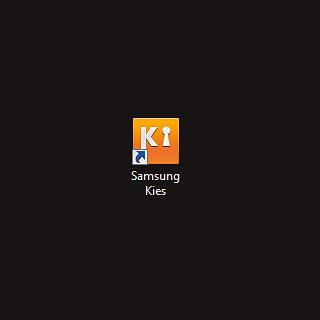
To start the update manually:
Select your phone in the menu to the left.
If a software update is available, a message will show on the screen.
Follow the instructions on the screen to update the phone software.
Select your phone in the menu to the left.
If a software update is available, a message will show on the screen.
Follow the instructions on the screen to update the phone software.