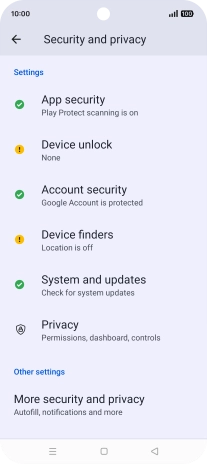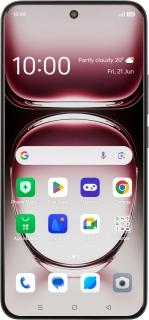
OPPO Reno12 Pro 5G
Android 14
1 Find "Device unlock"
Slide two fingers downwards starting from the top of the screen.
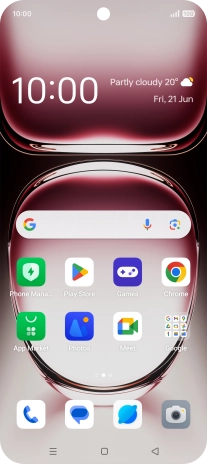
Press the settings icon.
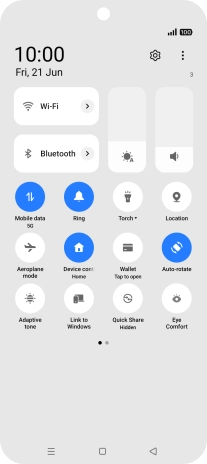
Press Security and privacy.
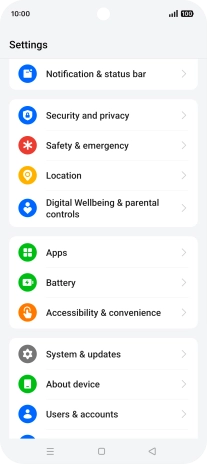
Press Device unlock.
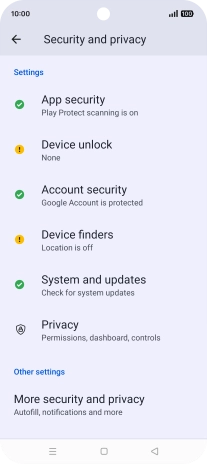
2 Create phone lock code using a fingerprint
Press Face and fingerprint unlock.
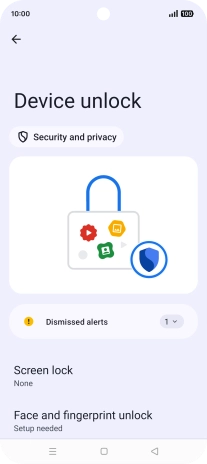
Press Fingerprint.
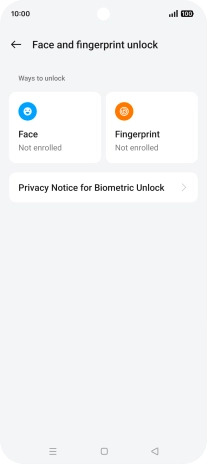
Press Agree.
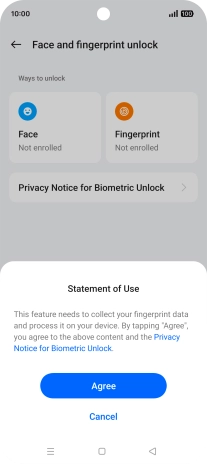
Press Next.
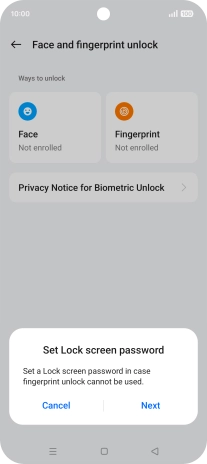
Press the required phone lock code.
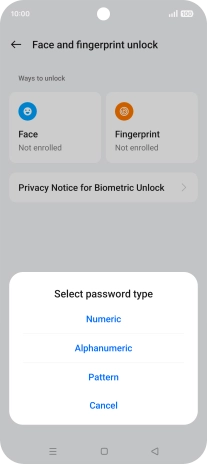
Press Next and follow the instructions on the screen to create an additional phone lock code.
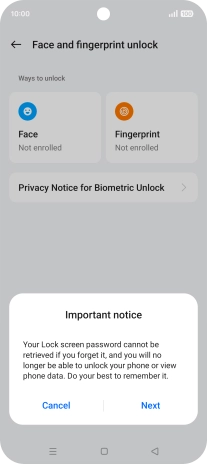
Follow the instructions on the screen to create the phone lock code using your fingerprint.
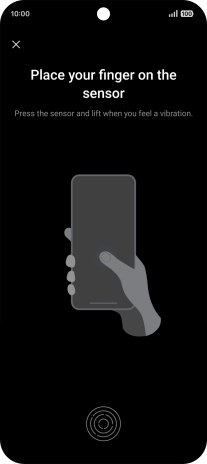
Press Done.

Press the required setting.
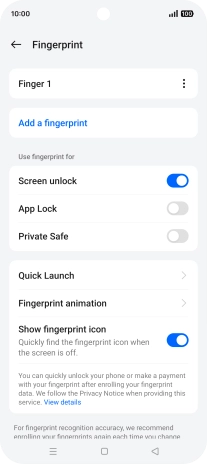
Press the Return key twice.
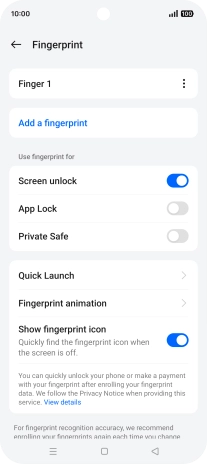
3 Turn off use of phone lock code
Press Screen lock and key in the additional phone lock code you created earlier.
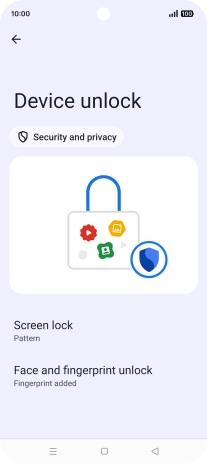
Press Turn off password.
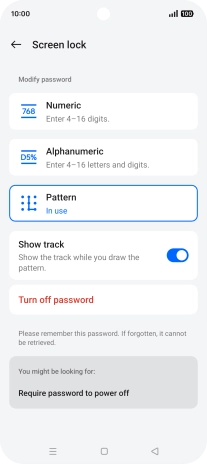
Press Disable and key in the additional phone lock code you created earlier.
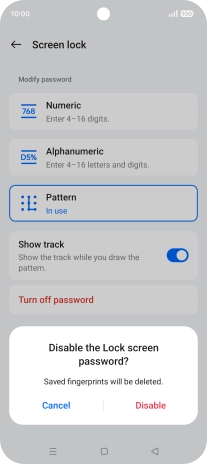
4 Return to the home screen
Press the Home key to return to the home screen.