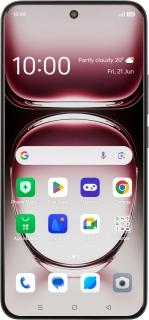
OPPO Reno12 Pro 5G
Android 14
1 Find "Access point names"
Slide two fingers downwards starting from the top of the screen.
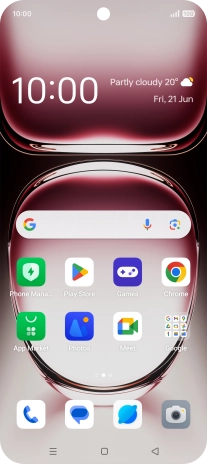
Press the settings icon.
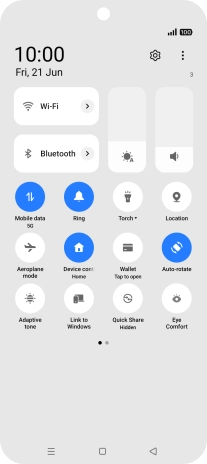
Press Mobile network.
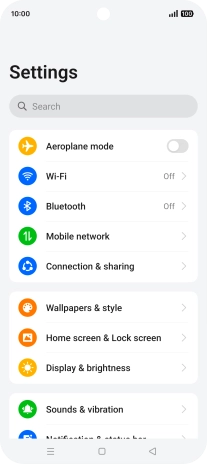
Press the name of the SIM.
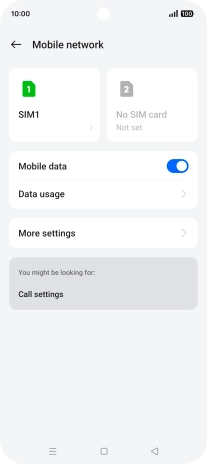
Press Access point names.
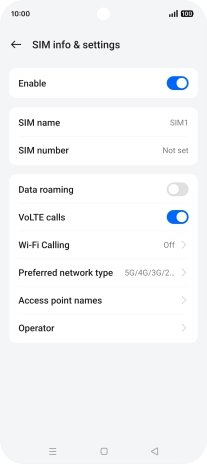
2 Create new data connection
Press the new data connection icon.
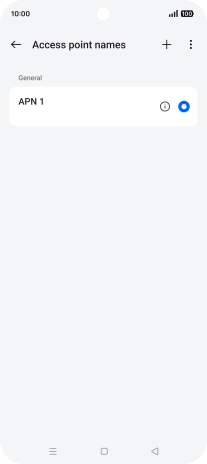
Press the field below "Name" and key in One NZ Internet.
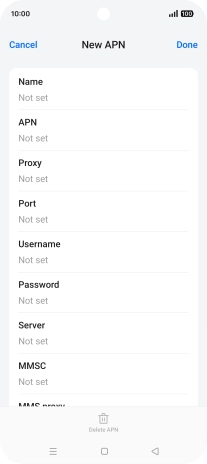
One NZ Internet
3 Enter APN
Press the field below "APN" and key in vodafone.
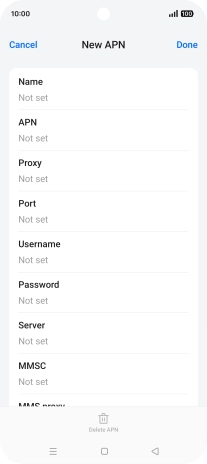
vodafone
4 Enter country code
Press the field below "MCC" and key in 530.
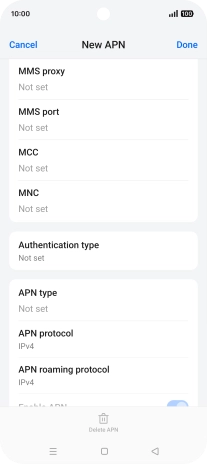
530
5 Enter network code
Press the field below "MNC" and key in 01.
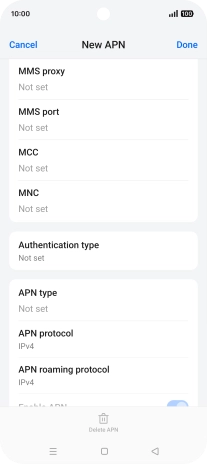
01
6 Select authentication type
Press Authentication type.
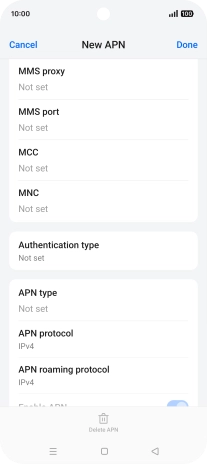
Press PAP.
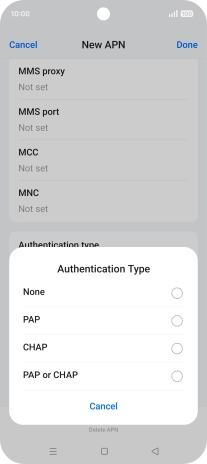
7 Enter APN type
Press the field below "APN type" and key in default.
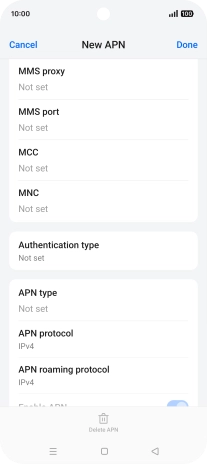
default
8 Save data connection
Press Done.
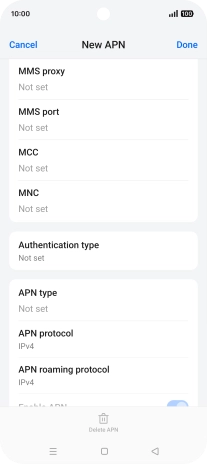
Press the field next to the data connection to activate it.
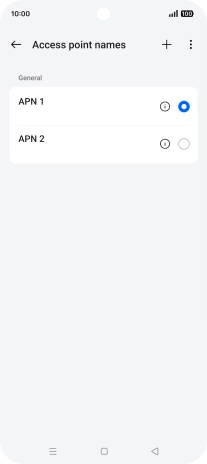
9 Return to the home screen
Press the Home key to return to the home screen.


































