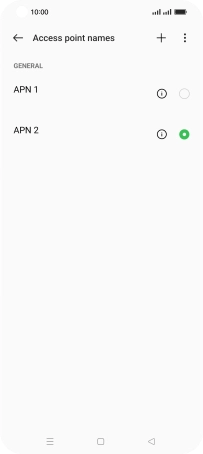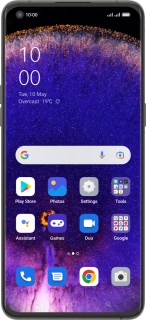
OPPO Find X5 Pro 5G
Android 12.0
1 Find "Access point names"
Slide two fingers downwards starting from the top of the screen.
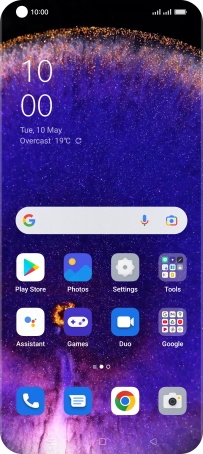
Press the settings icon.
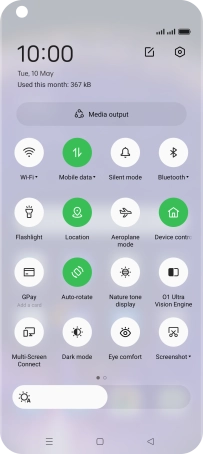
Press Mobile network.
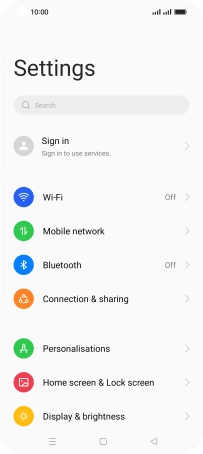
Press the required SIM.
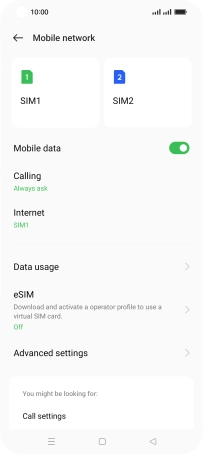
Press Access point names.
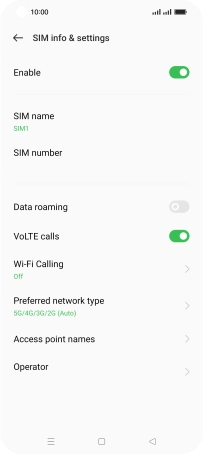
2 Create new data connection
Press the new data connection icon.
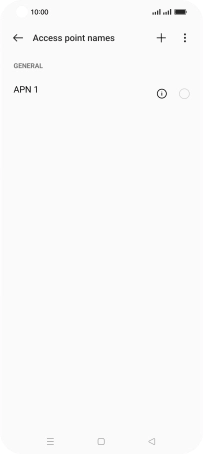
Press the field below "Name" and key in Vodafone Internet.
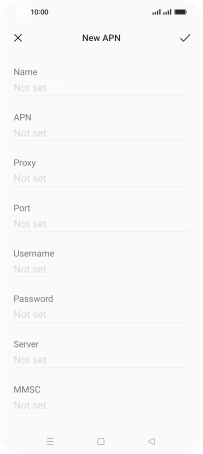
Vodafone Internet
3 Enter APN
Press the field below "APN" and key in vodafone.
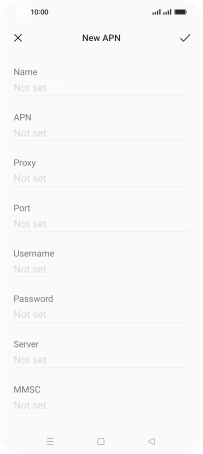
vodafone
4 Enter country code
Press the field below "MCC" and key in 530.
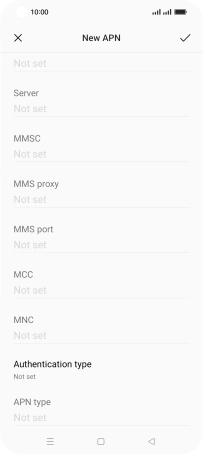
530
5 Enter network code
Press the field below "MNC" and key in 01.
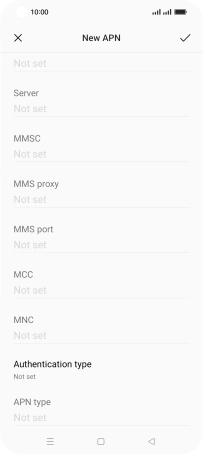
01
6 Select authentication type
Press Authentication type.
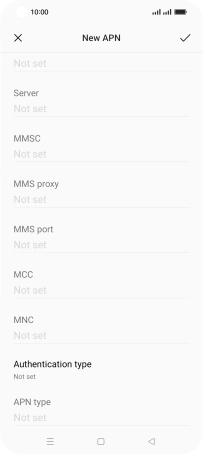
Press PAP.
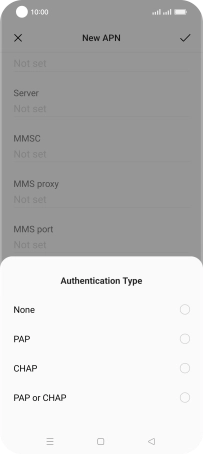
7 Enter APN type
Press the field below "APN type" and key in default.
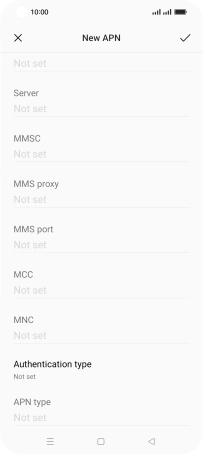
default
8 Save data connection
Press the confirm icon.
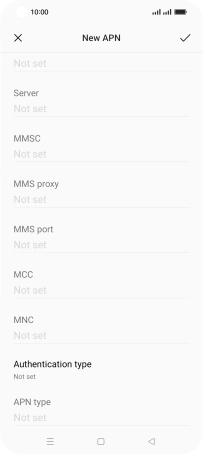
Press the field next to the data connection to activate it.
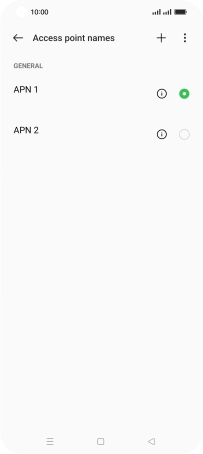
9 Return to the home screen
Press the Home key to return to the home screen.