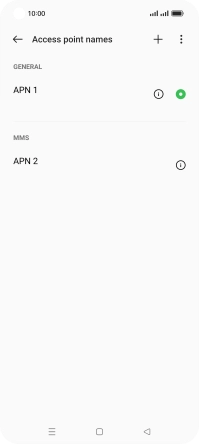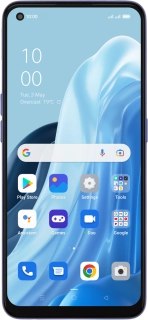
OPPO Find X5 Lite
Android 11.0
1 Find "Access point names"
Slide two fingers downwards starting from the top of the screen.
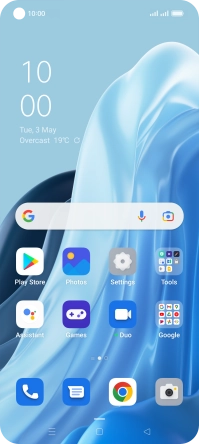
Press the settings icon.
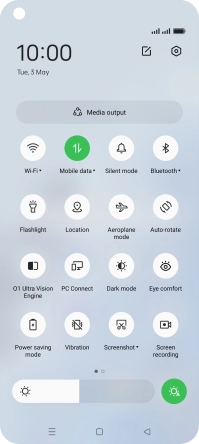
Press Mobile network.
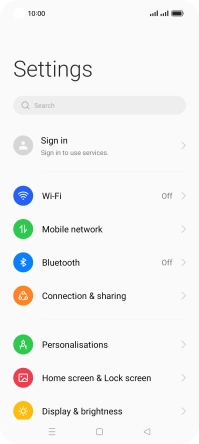
Press the required SIM.
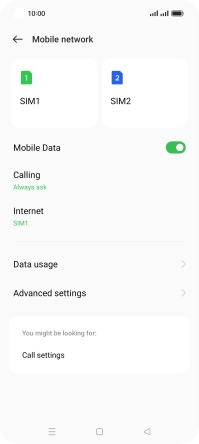
Press Access point names.
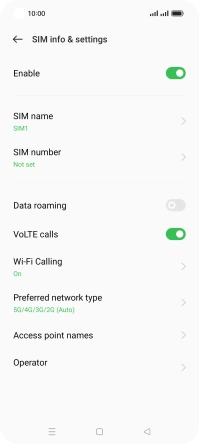
2 Create new data connection
Press the new data connection icon.
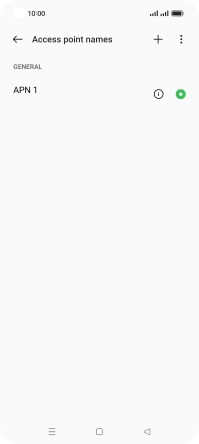
Press the field below "Name" and key in Vodafone MMS.
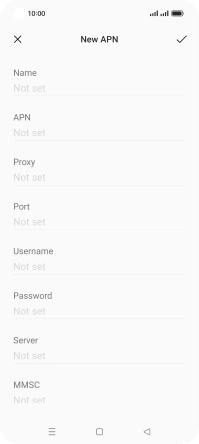
Vodafone MMS
3 Enter APN
Press the field below "APN" and key in live.vodafone.com.
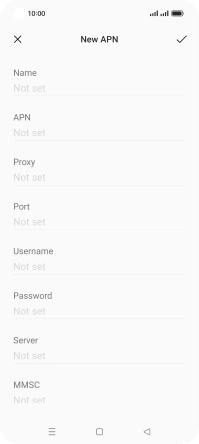
live.vodafone.com
4 Enter MMSC
Press the field below "MMSC" and key in http://pxt.vodafone.net.nz/pxtsend.
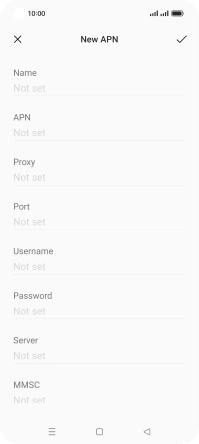
http://pxt.vodafone.net.nz/pxtsend
5 Enter IP address
Press the field below "MMS proxy" and key in 172.030.038.003.
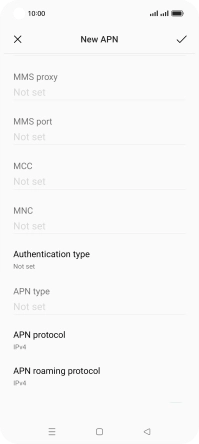
172.030.038.003
6 Enter port number
Press the field below "MMS port" and key in 8080.
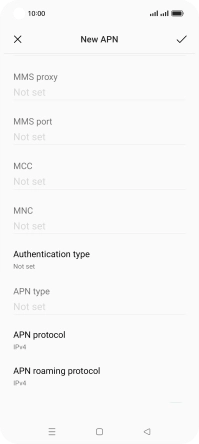
8080
7 Enter country code
Press the field below "MCC" and key in 530.
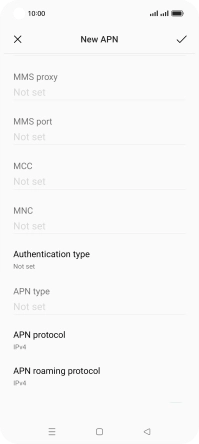
530
8 Enter network code
Press the field below "MNC" and key in 01.
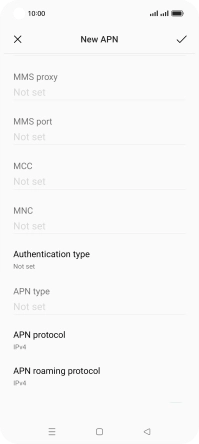
01
9 Select authentication type
Press Authentication type.
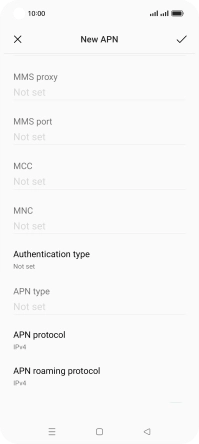
Press PAP.
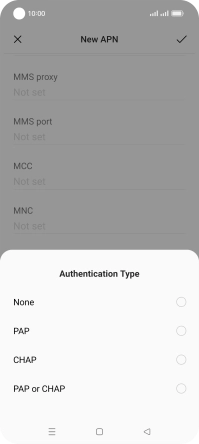
10 Enter APN type
Press the field below "APN type" and key in mms.
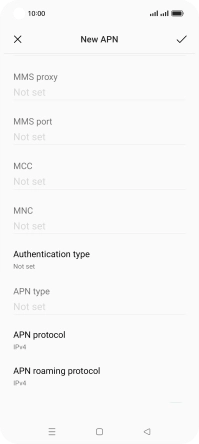
mms
11 Save data connection
Press the confirm icon.
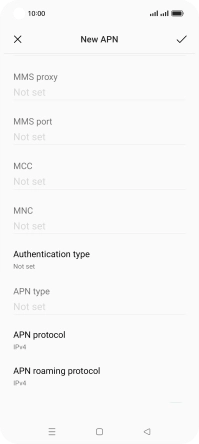
12 Return to the home screen
Press the Home key to return to the home screen.