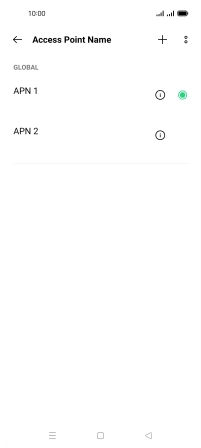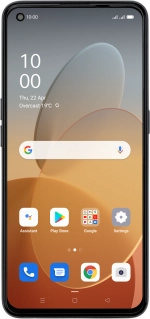
OPPO Find X3 Lite
Android 11.0
1 Find "Access point name"
Slide two fingers downwards starting from the top of the screen.
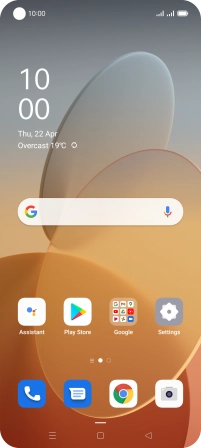
Press the settings icon.
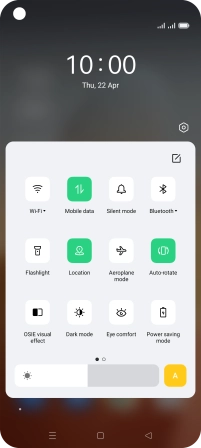
Press SIM card & mobile data.
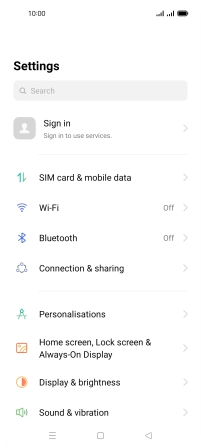
Press the required SIM.
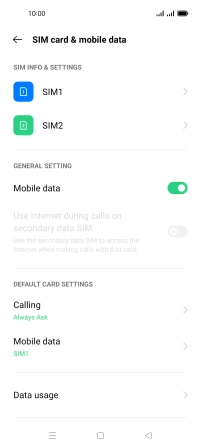
Press Access point name.
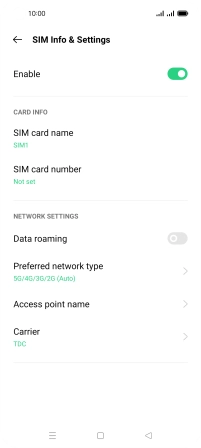
2 Create new data connection
Press the add icon.
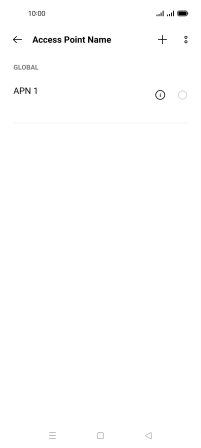
Press Name.
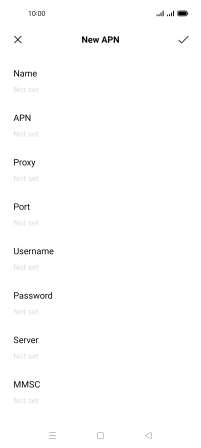
Key in Vodafone MMS and press the confirm icon.
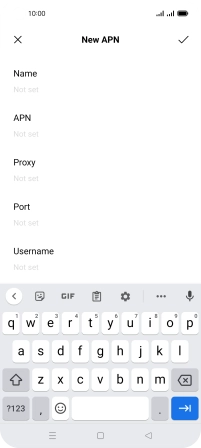
Vodafone MMS
3 Enter APN
Press APN.
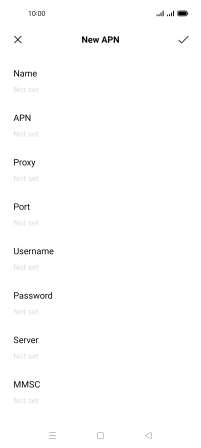
Key in live.vodafone.com and press the confirm icon.
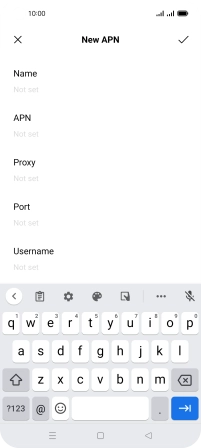
live.vodafone.com
4 Enter MMSC
Press MMSC.
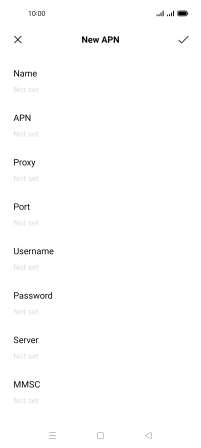
Key in http://pxt.vodafone.net.nz/pxtsend and press the confirm icon.
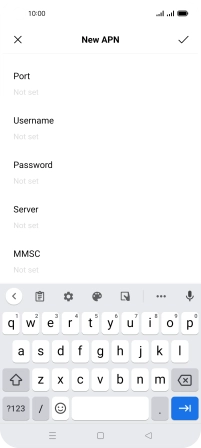
http://pxt.vodafone.net.nz/pxtsend
5 Enter IP address
Press MMS Proxy.
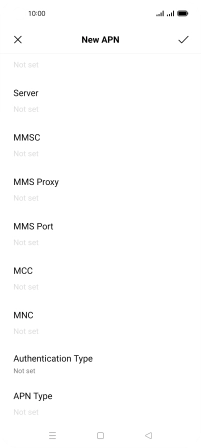
Key in 172.030.038.003 and press the confirm icon.
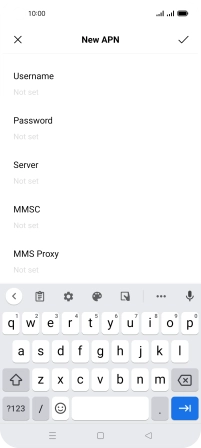
172.030.038.003
6 Enter port number
Press MMS Port.
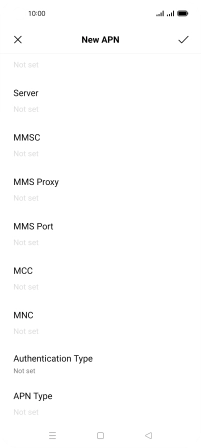
Key in 8080 and press the confirm icon.
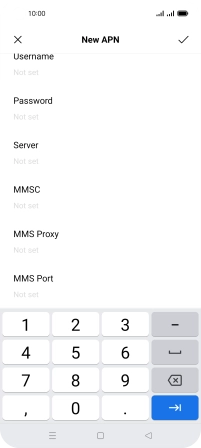
8080
7 Enter country code
Press MCC.
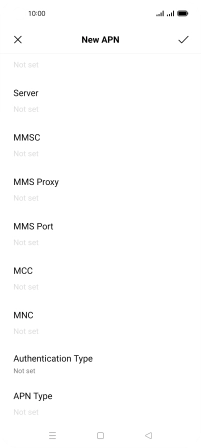
Key in 530 and press the confirm icon.
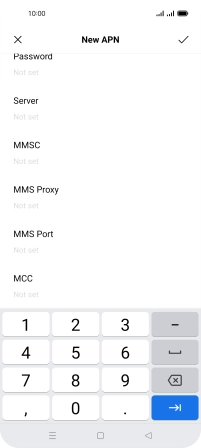
530
8 Enter network code
Press MNC.
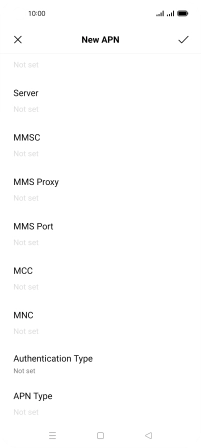
Key in 01 and press the confirm icon.
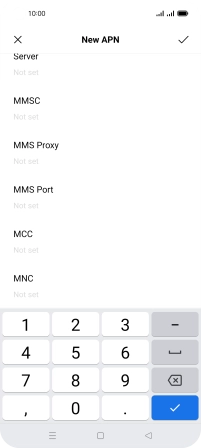
01
9 Select authentication type
Press Authentication Type.
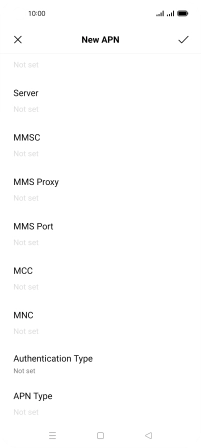
Press PAP.
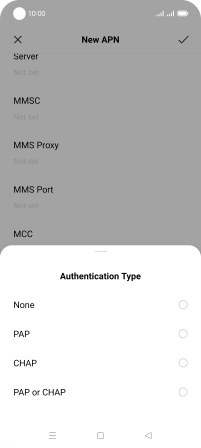
10 Enter APN type
Press APN Type.
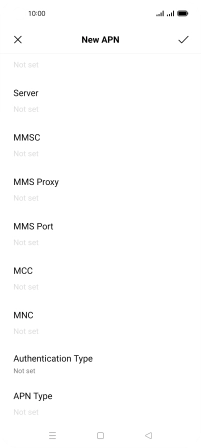
Key in mms and press the confirm icon.
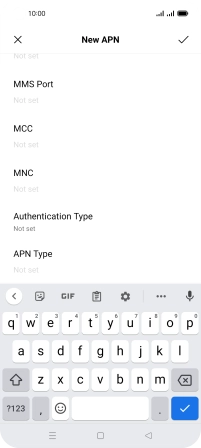
mms
11 Save data connection
Press the confirm icon.
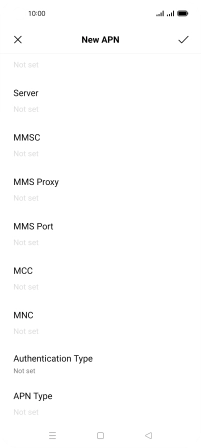
12 Return to the home screen
Press the Home key to return to the home screen.