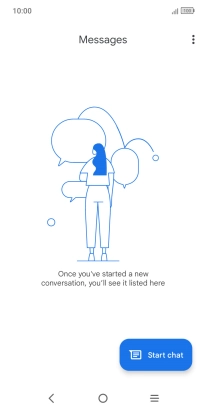One NZ Smart P12
Android 11.0 (Go edition)
1 Create new picture message
Press the message icon.
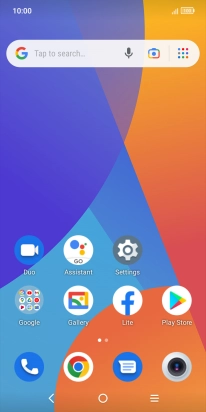
Press Start chat.
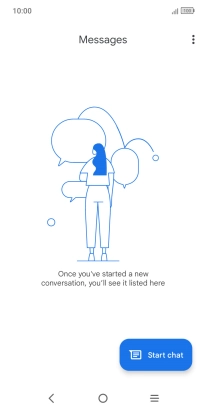
2 Select recipient
Press the field next to "To" and key in the first letters of the recipient's name.
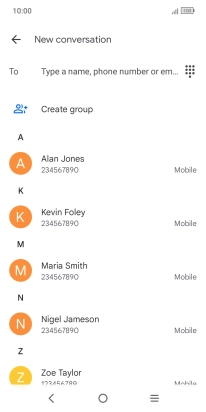
Press the required contact.
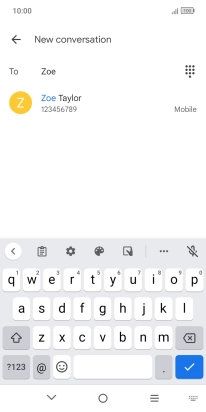
3 Write text
Press the text input field and write the text for your picture message.
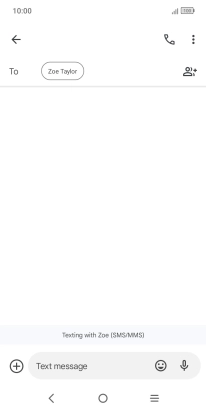
4 Insert picture
Press the add icon.
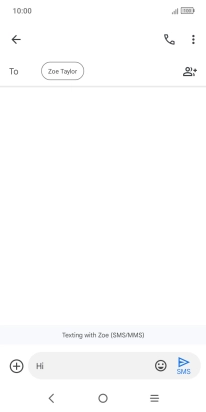
Press the gallery icon and go to the required folder.
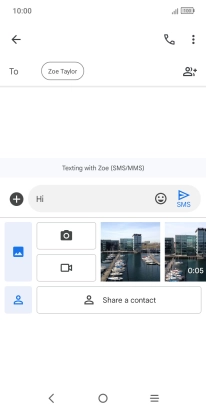
Press the required picture.
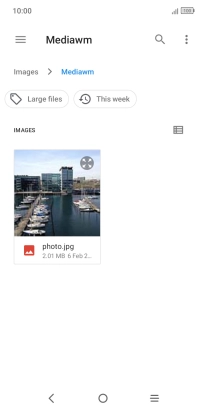
5 Send picture message
Press the send icon when you've finished your picture message.
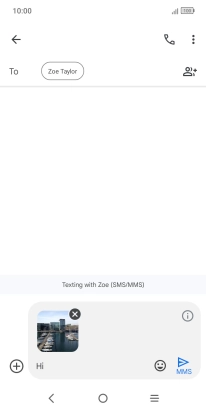
6 Return to the home screen
Press the Home key to return to the home screen.