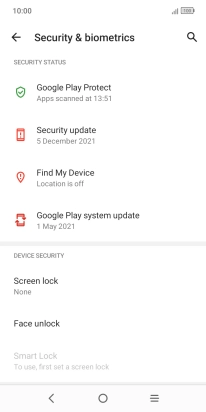One NZ Smart P12
Android 11.0 (Go edition)
1 Find "Screen lock"
Slide two fingers downwards starting from the top of the screen.
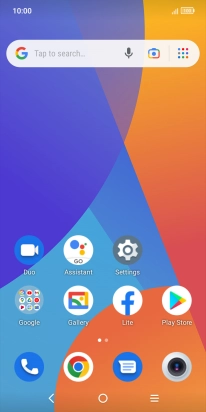
Press the settings icon.
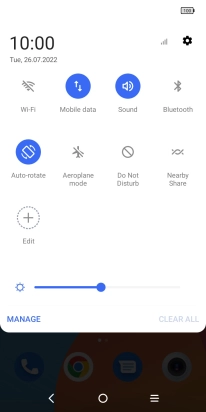
Press Security & biometrics.
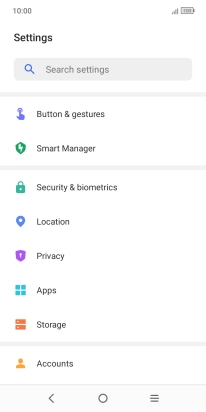
Press Screen lock.
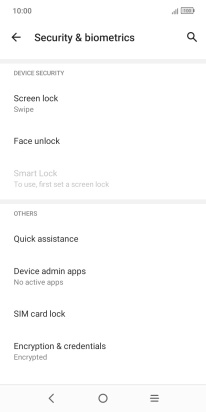
2 Create phone lock code using a pattern
Press Pattern.
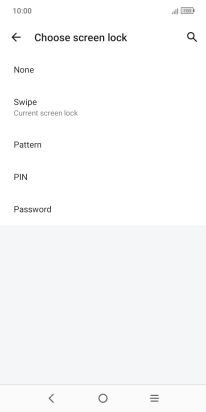
Slide your finger across the screen to connect at least four points and press Next.
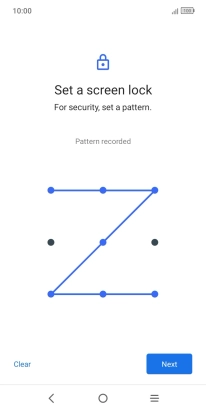
Repeat the selected phone lock code and press Confirm.
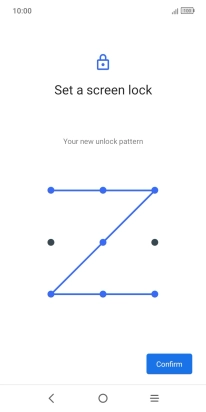
Press the required setting.
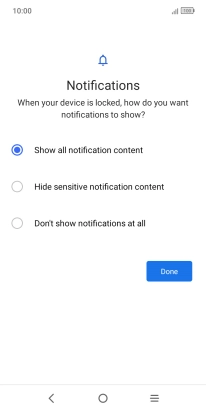
Press Done.
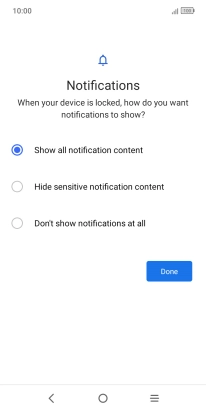
3 Turn off use of phone lock code
Press Screen lock and key in the current phone lock code.
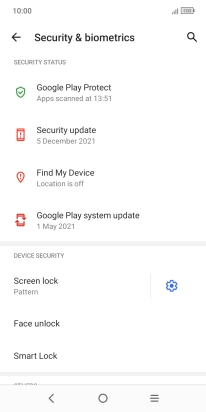
Press None.
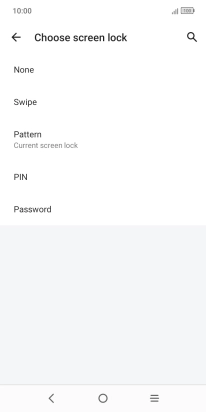
Press YES, REMOVE.
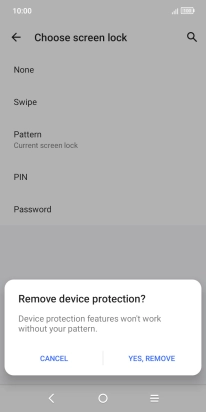
4 Return to the home screen
Press the Home key to return to the home screen.