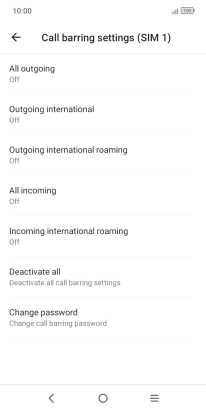One NZ Smart P12
Android 11.0 (Go edition)
1 Find "Call barring"
Press the phone icon.
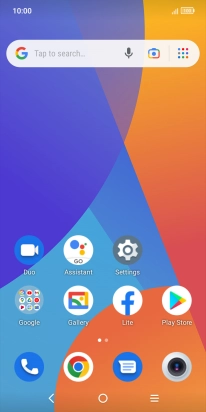
Press the menu icon.
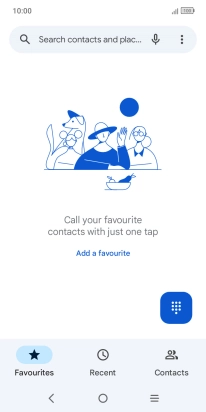
Press Settings.
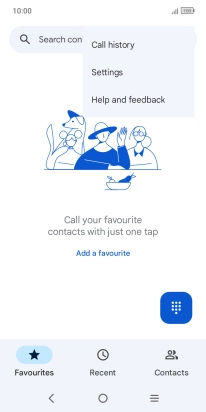
Press Calling accounts.
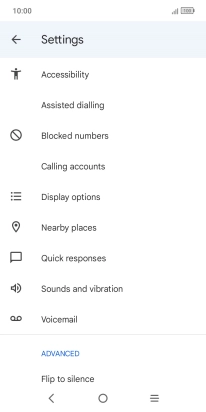
Press the name of the SIM.
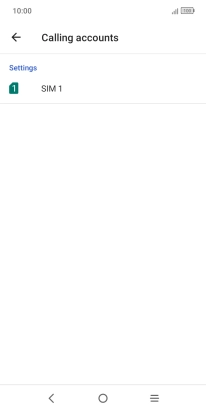
Press Call barring.
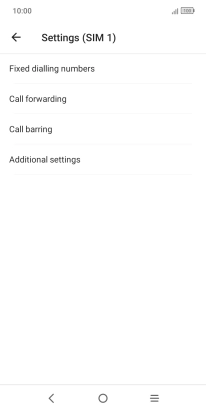
2 Turn call barring on or off
Press the required barring type to turn the function on or off.
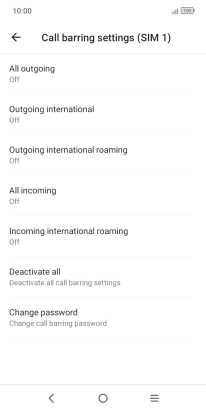
Key in your barring password and press ENABLE. The default barring password is 0000.
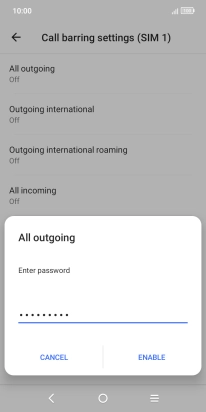
0000
3 Return to the home screen
Press the Home key to return to the home screen.