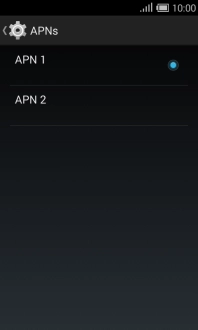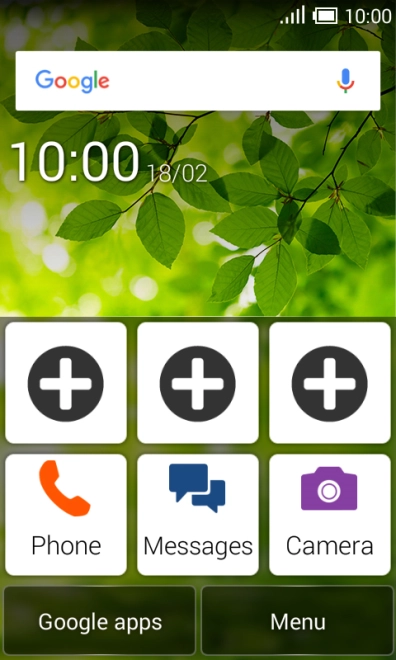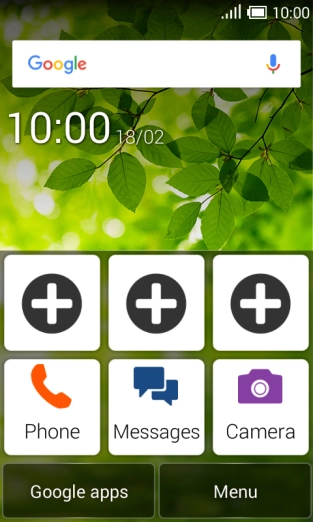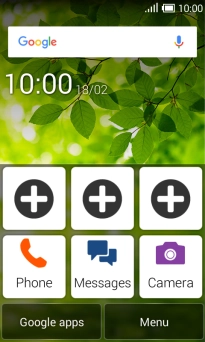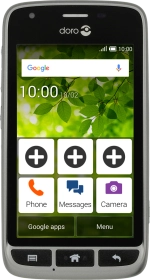
Doro Liberto 820 Mini
Android 4.4.2
1 Find" Access Point Names"
Slide your finger downwards starting from the top of the screen.
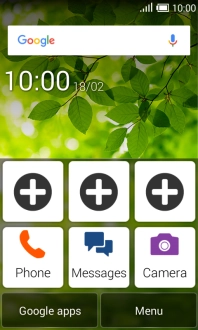
Press the settings icon.
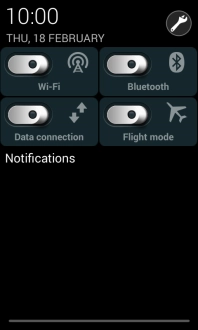
Press the settings icon at the top of the screen.
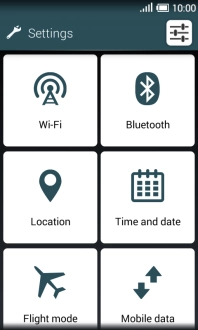
Press More....
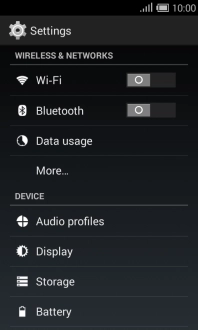
Press Mobile networks.
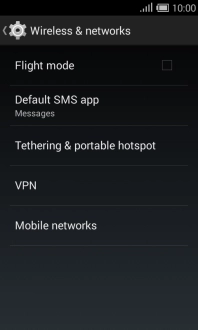
Press Access Point Names.
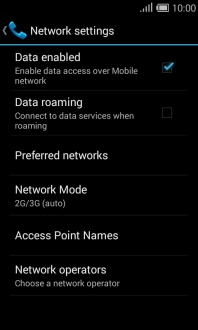
2 Create new data connection
Press the Menu key.
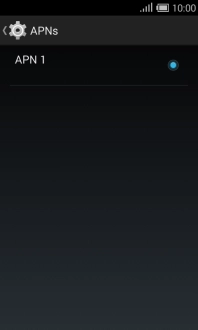
Press New APN.
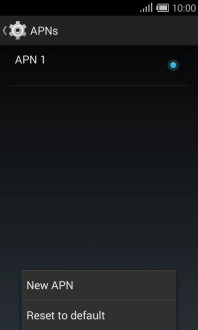
Press Name.
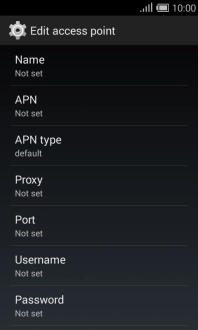
Key in Vodafone MMS and press OK.
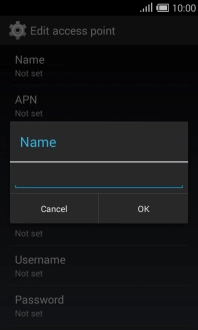
Vodafone MMS
3 Enter APN
Press APN.
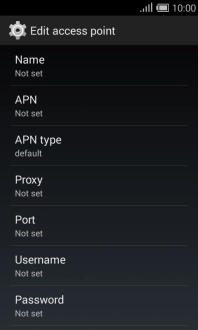
Key in live.vodafone.com and press OK.
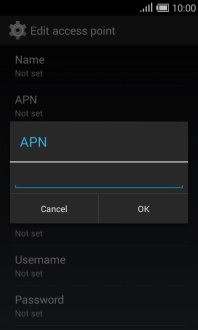
live.vodafone.com
4 Select APN type
Press APN type.
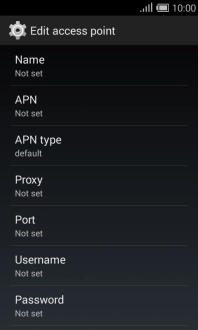
Press default to turn it off.
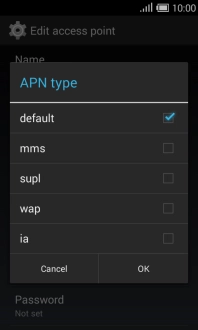
Press mms.
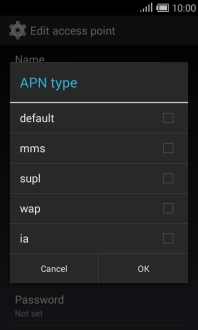
Press OK.
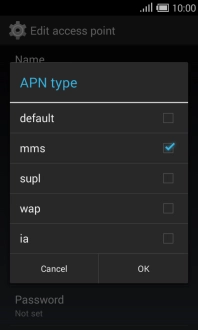
5 Enter MMSC
Press MMSC.
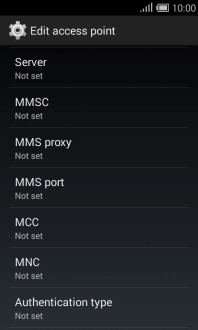
Key in http://pxt.vodafone.net.nz/pxtsend and press OK.
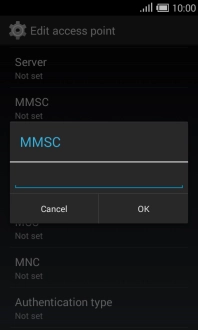
http://pxt.vodafone.net.nz/pxtsend
6 Enter IP address
Press MMS proxy.
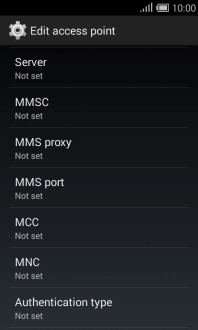
Key in 172.030.038.003 and press OK.
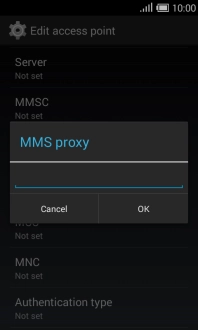
172.030.038.003
7 Enter port number
Press MMS port.
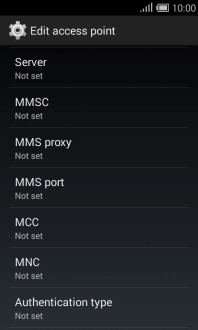
Key in 8080 and press OK.
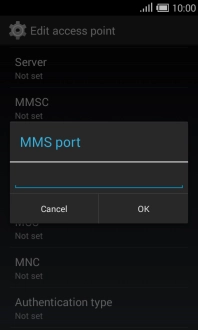
8080
8 Enter country code
Press MCC.
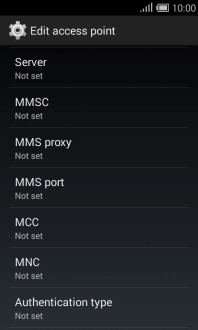
Key in 530 and press OK.
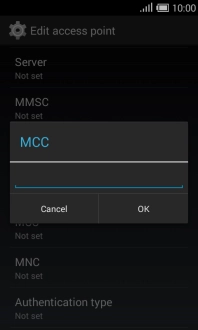
530
9 Enter network code
Press MNC.
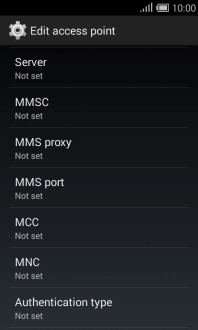
Key in 01 and press OK.
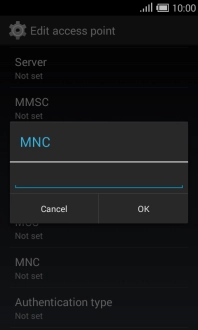
01
10 Select authentication type
Press Authentication type.
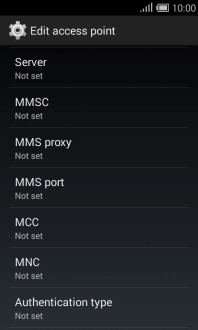
Press PAP.
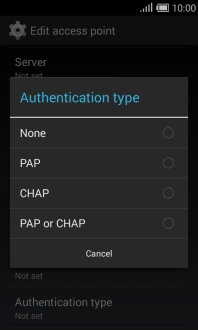
11 Save data connection
Press the Menu key.
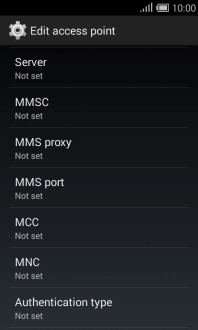
Press Save.
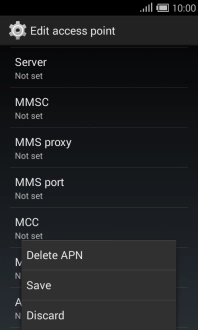
12 Return to the home screen
Press the Home key to return to the home screen.