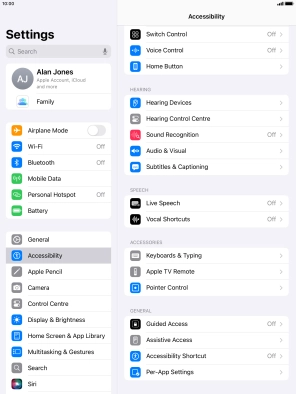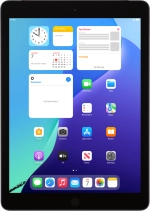
Apple iPad (8th Generation)
iPadOS 18
Select accessibility settings
You can select various help function settings for screen, sound and interaction making it easier to use the tablet functions.
1. 1. Find "Accessibility"
Press Settings.
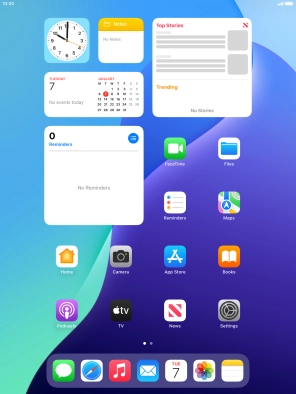
Press Accessibility.
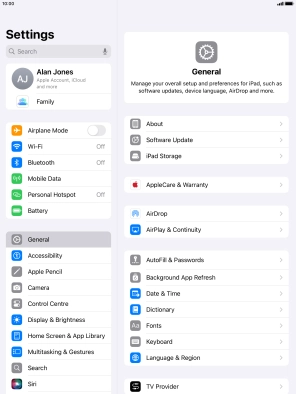
2. 2. Select vision settings
Press the required category below "VISION" and follow the instructions on the screen to select the required settings.
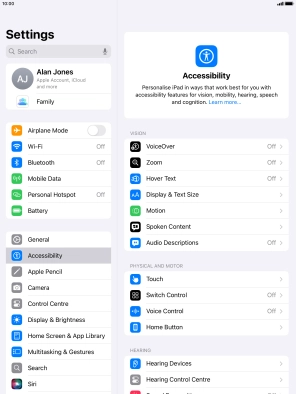
3. 3. Select physical and motor settings
Press the required category below "PHYSICAL AND MOTOR" and follow the instructions on the screen to select the required settings.
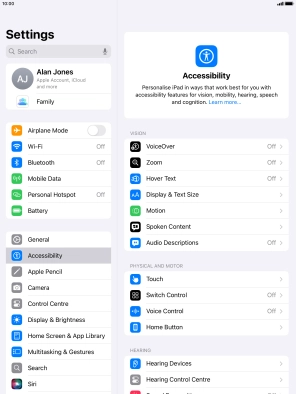
4. 4. Select hearing settings
Press the required category below "HEARING" and follow the instructions on the screen to select the required settings.
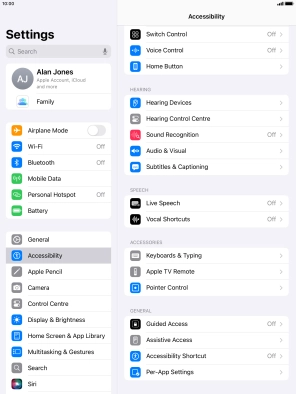
5. 5. Select speech settings
Press the required category below "SPEECH" and follow the instructions on the screen to select the required settings.
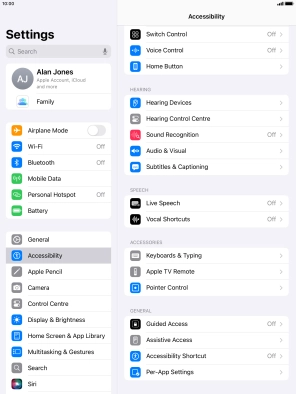
6. 6. Select settings for keyboard and remote control
Press the required category below "ACCESSORIES" and follow the instructions on the screen to select the required settings.
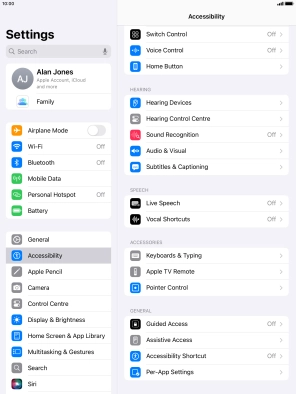
7. 7. Select more settings
Press the required category below "GENERAL" and follow the instructions on the screen to select the required settings.
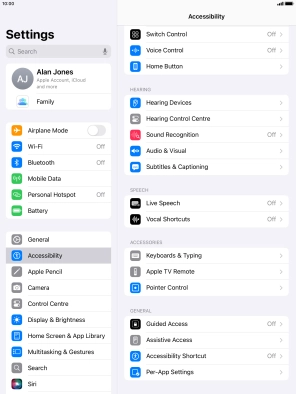
8. 8. Return to the home screen
Press the Home key to return to the home screen.