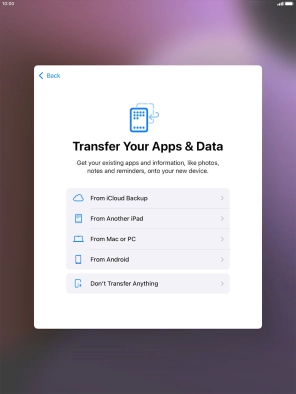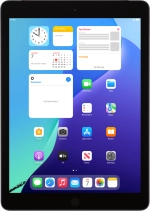
Apple iPad (8th Generation)
iPadOS 18
Activate your tablet
You need to activate your tablet before using it for the first time and after a factory reset. To use mobile network services on your tablet, you need to insert your SIM into your tablet.
1. 1. Select general settings
Press On/Off.
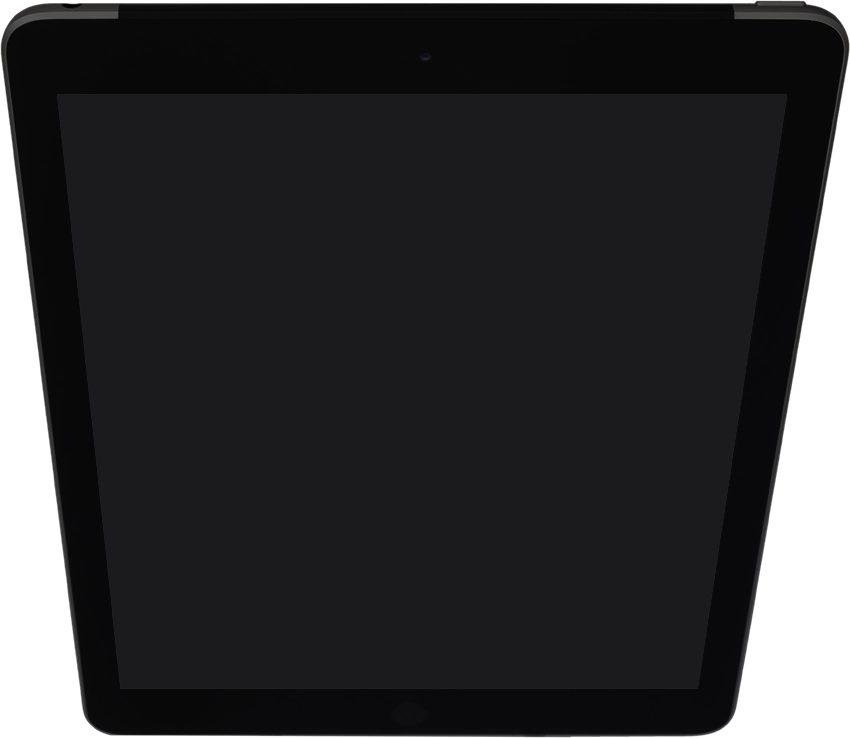
Press the Home key.
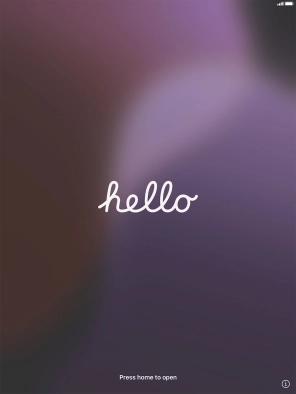
Press the required language.
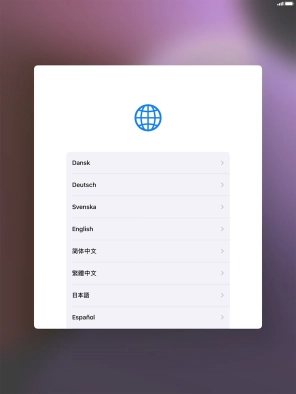
Press the required country or area.
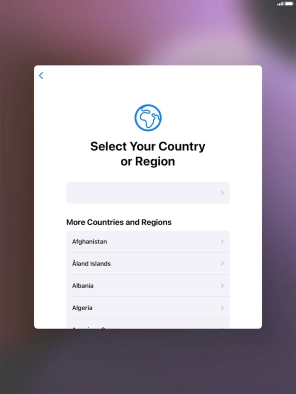
2. 2. Enter your PIN
Press SIM Card.
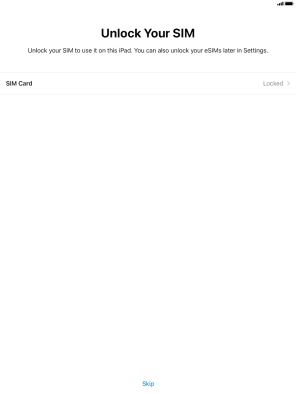
If your SIM is locked, key in your PIN and press OK.
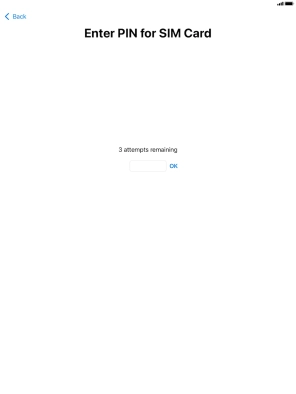
3. 3. Change text and icon size
Select the required text and icon size on your tablet and press Continue.
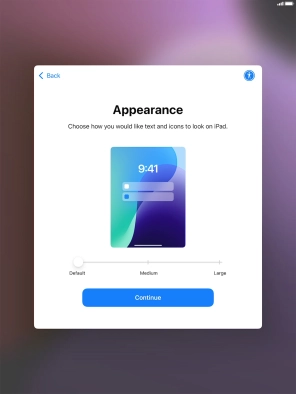
4. 4. Select setup method
Follow the instructions on the screen to transfer content from another device running iOS 11 or later or press Set Up Without Another Device.
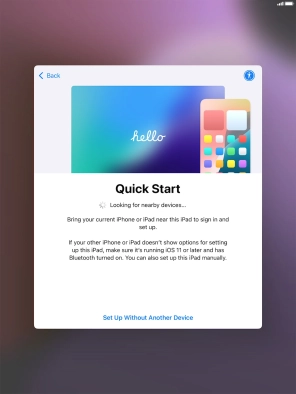
5. 5. Select Wi-Fi network
Press the required Wi-Fi network.

Key in the password for the Wi-Fi network and press Join.
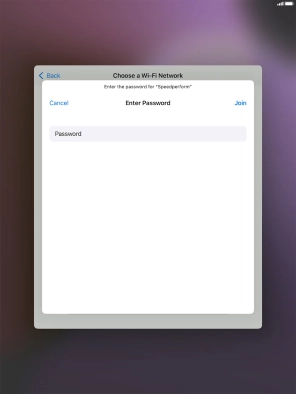
6. 6. View information on the use of personal data
Press Continue.
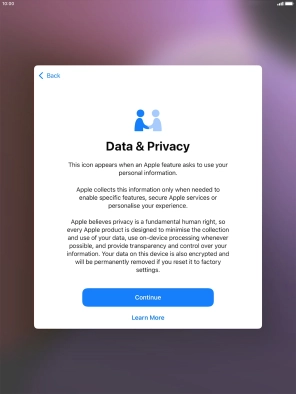
7. 7. Set up your tablet for your own use
Press Set Up for Myself.
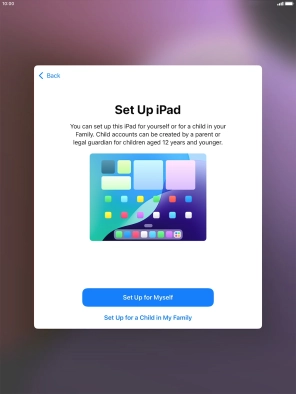
8. 8. Turn use of Touch ID on or off
Follow the instructions on the screen to turn on use of Touch ID or press Set Up Touch ID Later.
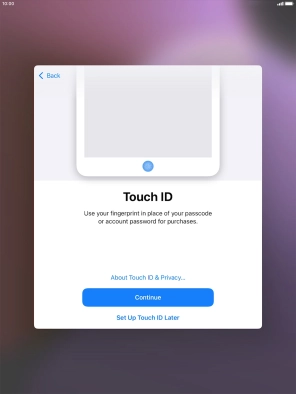
Press Don't Use.
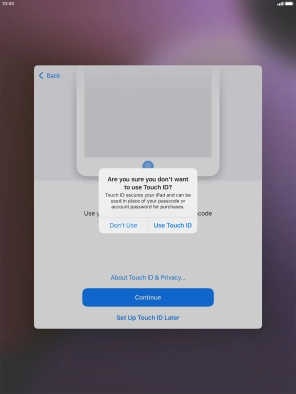
9. 9. Turn use of lock code on or off
Press Passcode Options.
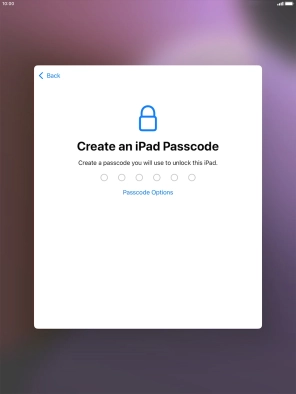
Follow the instructions on the screen to turn on use of lock code or press Don't Use Passcode.
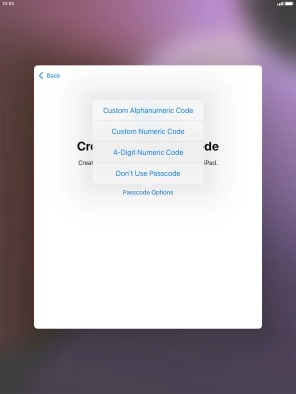
If you turn off the function, press Don't Use Passcode.
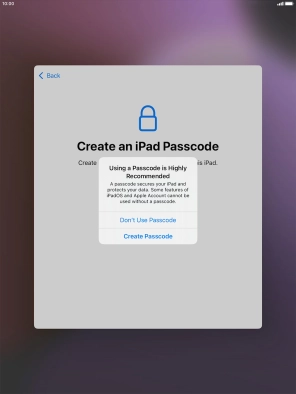
10. 10. Set up your tablet as a new iPad
Press Don't Transfer Anything and follow the instructions on the screen to finish the activation.