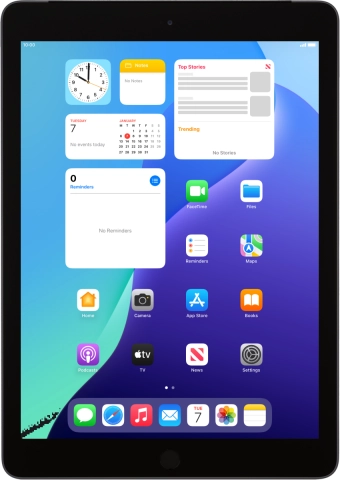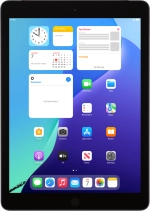
Apple iPad (8th Generation)
iPadOS 18
Use your tablet as a personal hotspot
When you use your tablet as a personal hotspot, you can share your tablet's internet connection with other devices via Wi-Fi. To use your tablet as a personal hotspot, you need to set up your tablet for internet.
1. 1. Find "Personal Hotspot"
Press Settings.
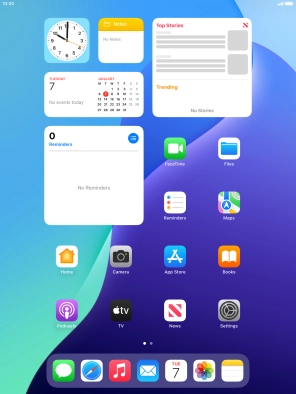
Press Personal Hotspot.
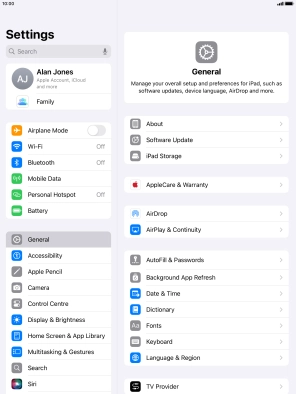
2. 2. Key in the password for personal hotspot
Press Wi-Fi Password and key in the required password.

Press Done.
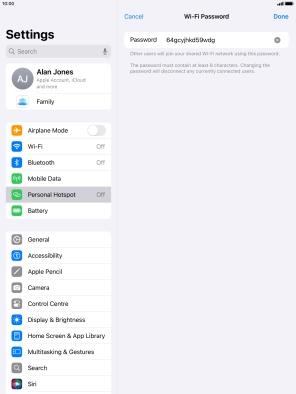
3. 3. Turn on personal hotspot
Press the indicator next to "Allow Others to Join" to turn on the function.

If Wi-Fi is turned off, press Turn on Wi-Fi and Bluetooth.
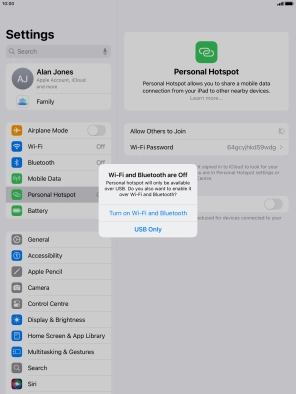
If Wi-Fi is turned on, press Wi-Fi and USB Only.
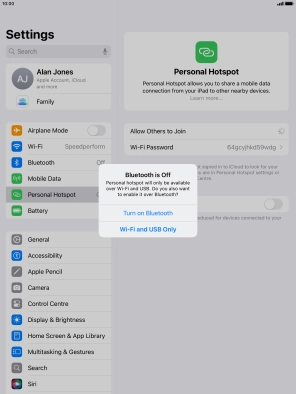
4. 4. Return to the home screen
Press the Home key to return to the home screen.
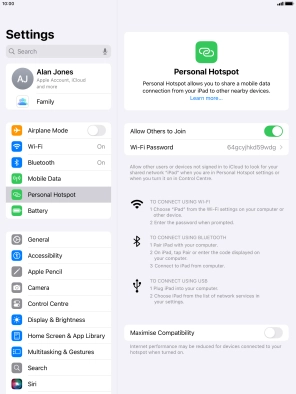
5. 5. Establish connection to personal hotspot from another device
Turn on Wi-Fi on the other device.
Find the list of available Wi-Fi networks and select the personal hotspot you've just set up.
Key in the password for the personal hotspot and establish the connection.
When the connection is established, you can access the internet from the other device.
Find the list of available Wi-Fi networks and select the personal hotspot you've just set up.
Key in the password for the personal hotspot and establish the connection.
When the connection is established, you can access the internet from the other device.