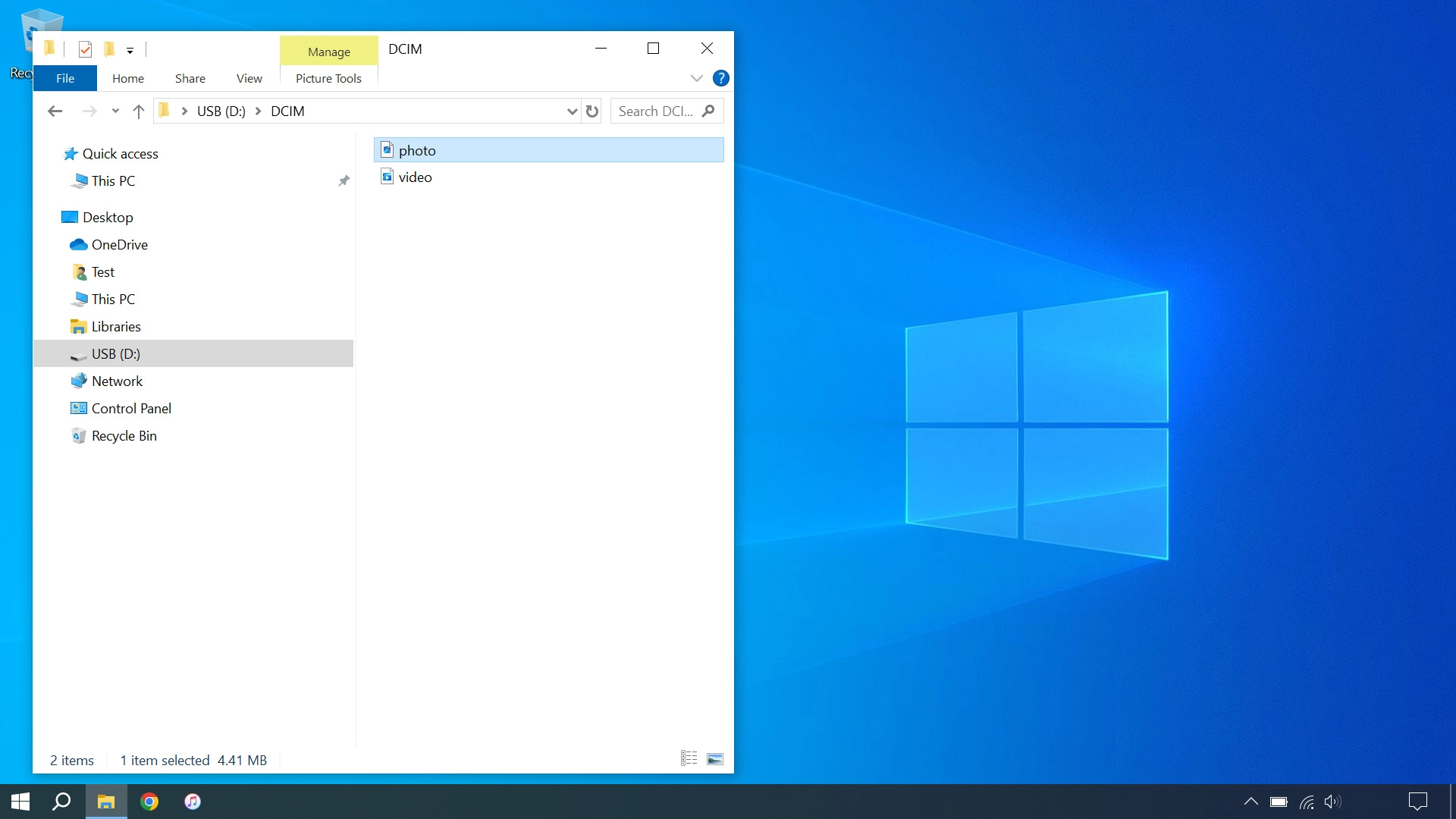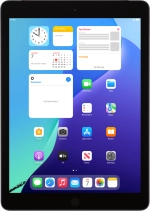
Apple iPad (8th Generation)
iPadOS 18
Transfer files between computer and tablet
You can transfer files, such as pictures or audio files, between your computer and your tablet.
1. 1. Connect tablet and computer
Connect the data cable to the socket and to your computer's USB port.
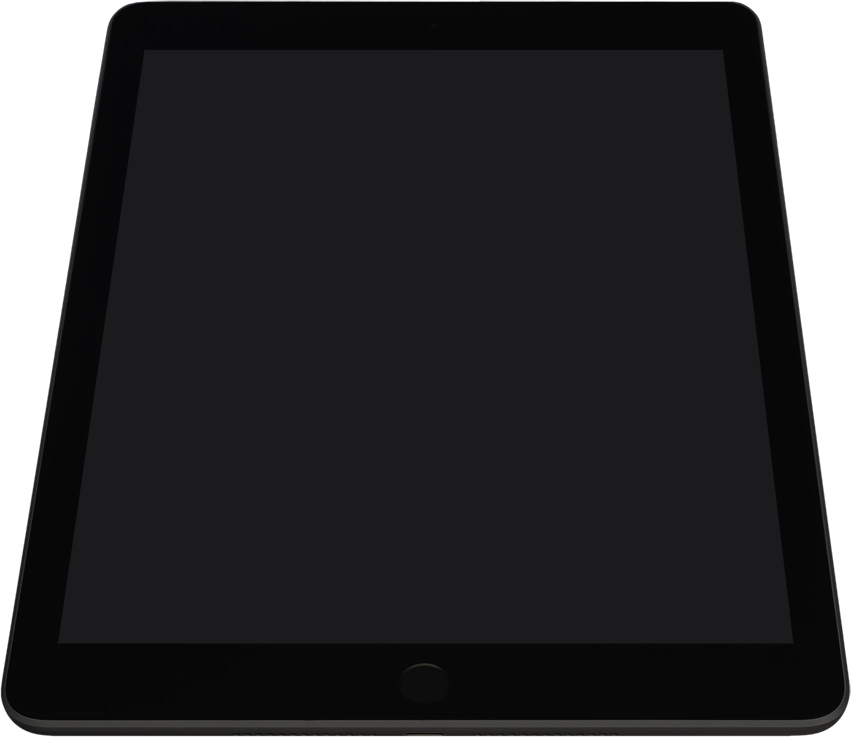
2. 2. Transfer files from your computer to your tablet
Click iTunes.
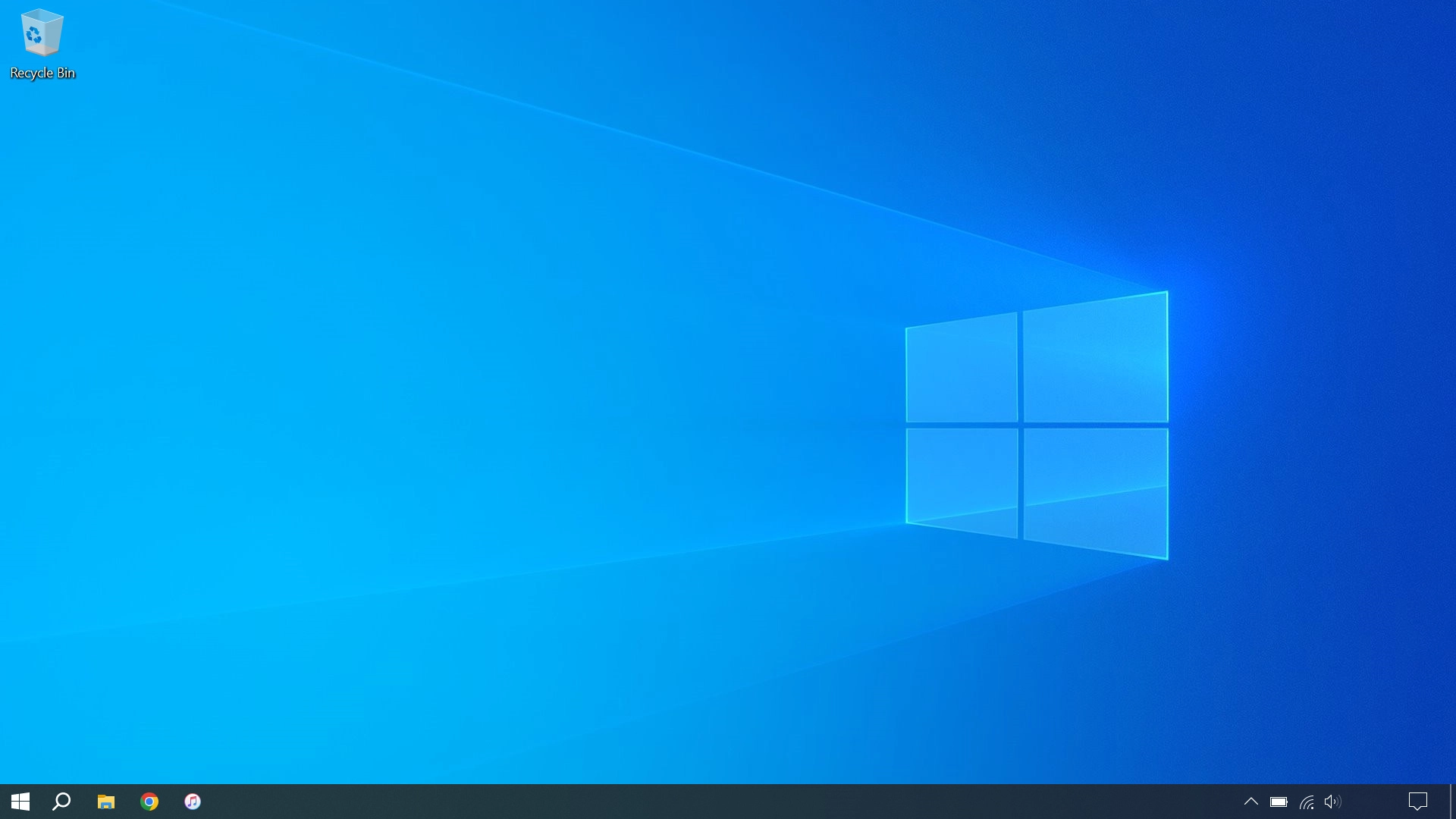
Click File.
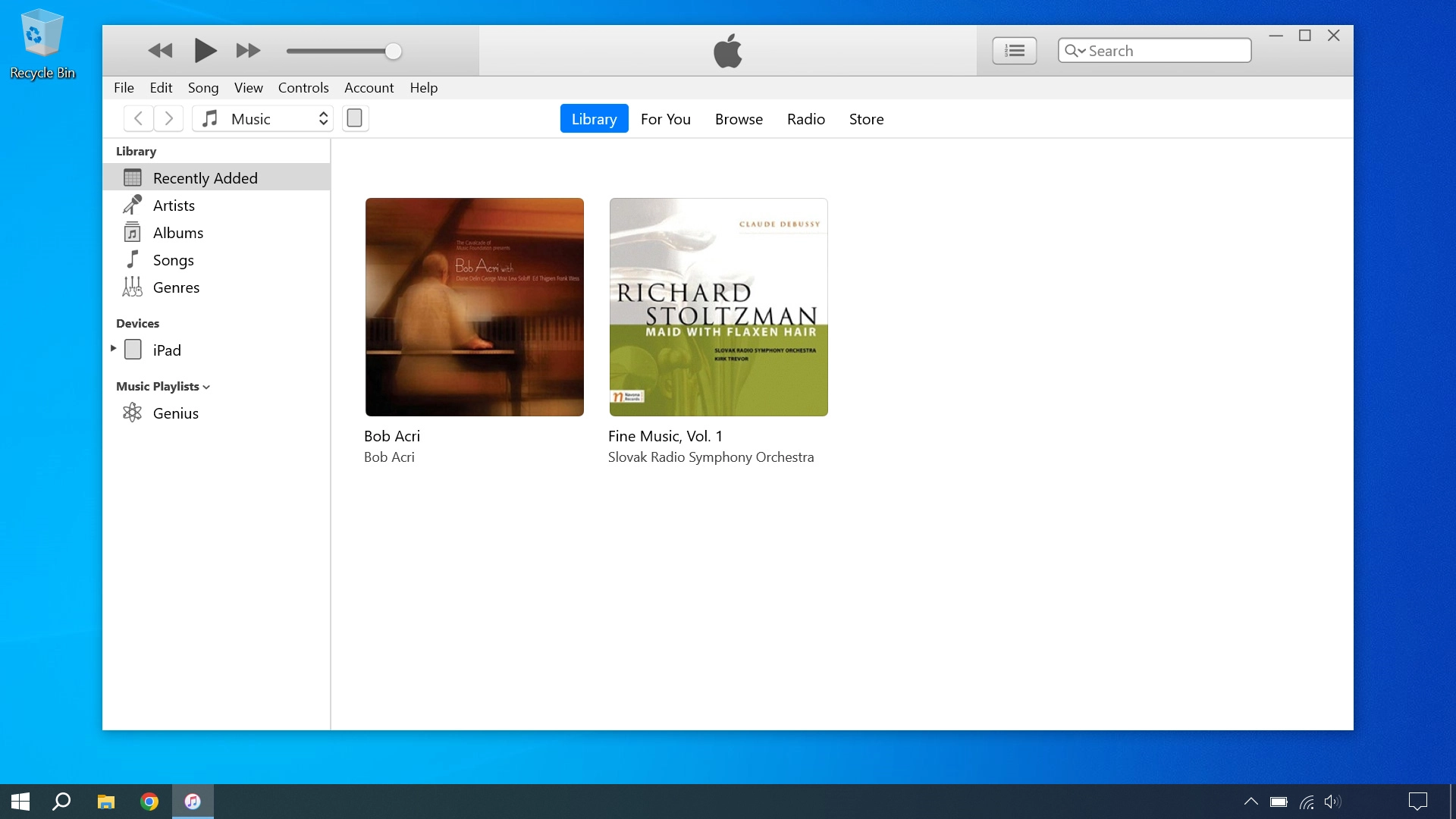
Click Add File to Library... to add one file at a time.
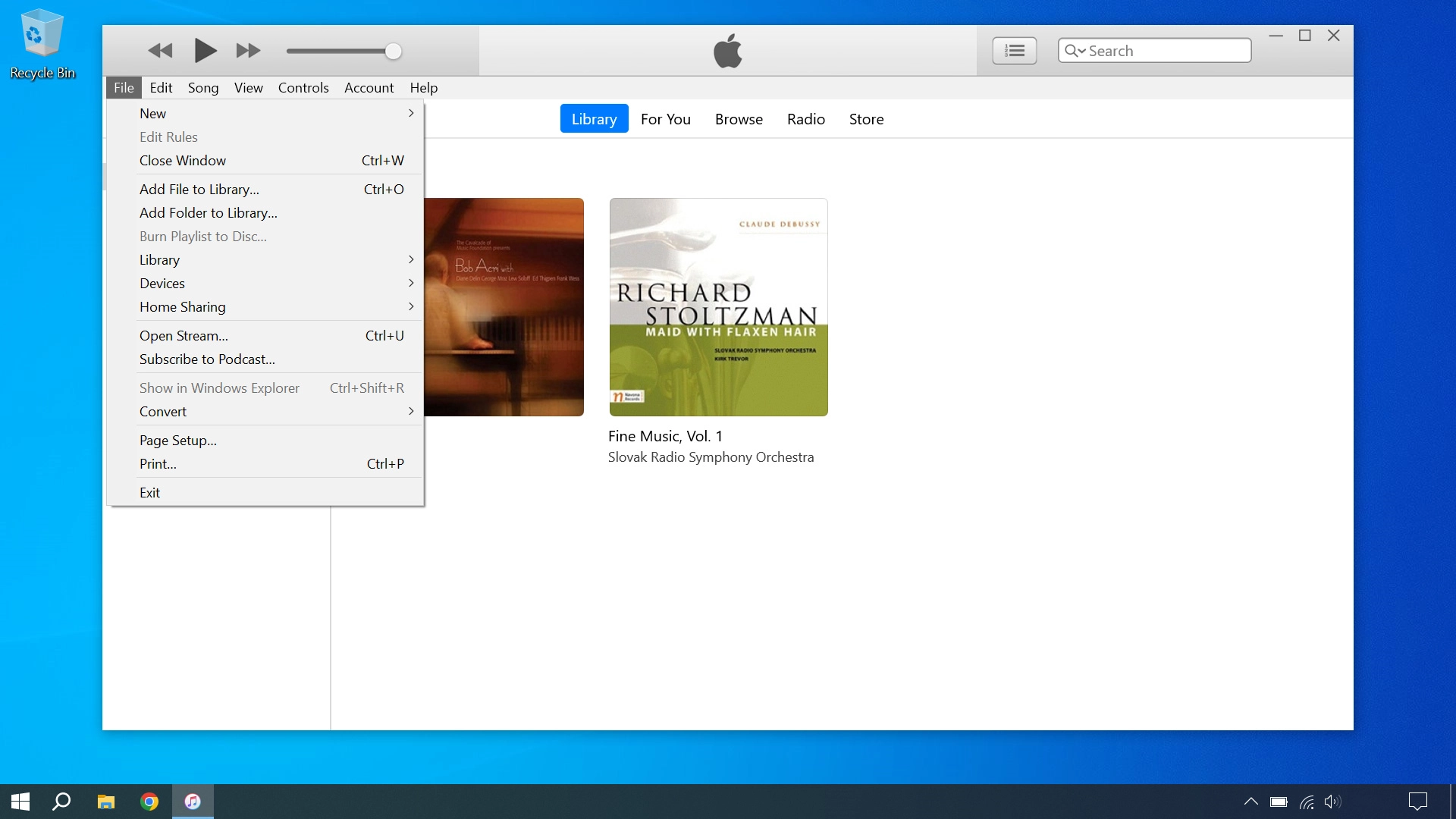
Click Add Folder to Library... to add a folder.
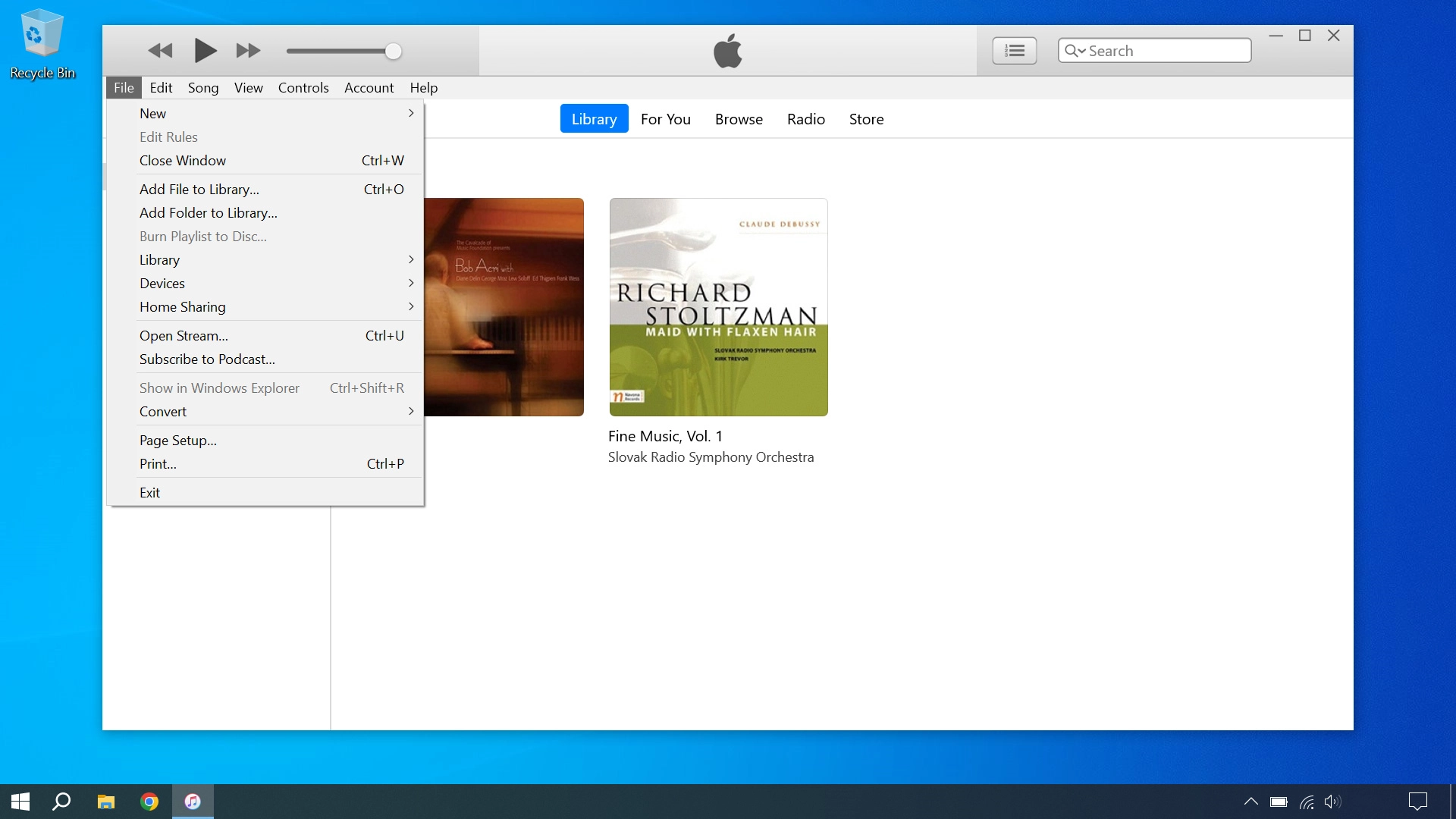
Go to the required file or folder in your computer's file system and follow the instructions on the screen to add a file or folder to the iTunes library.
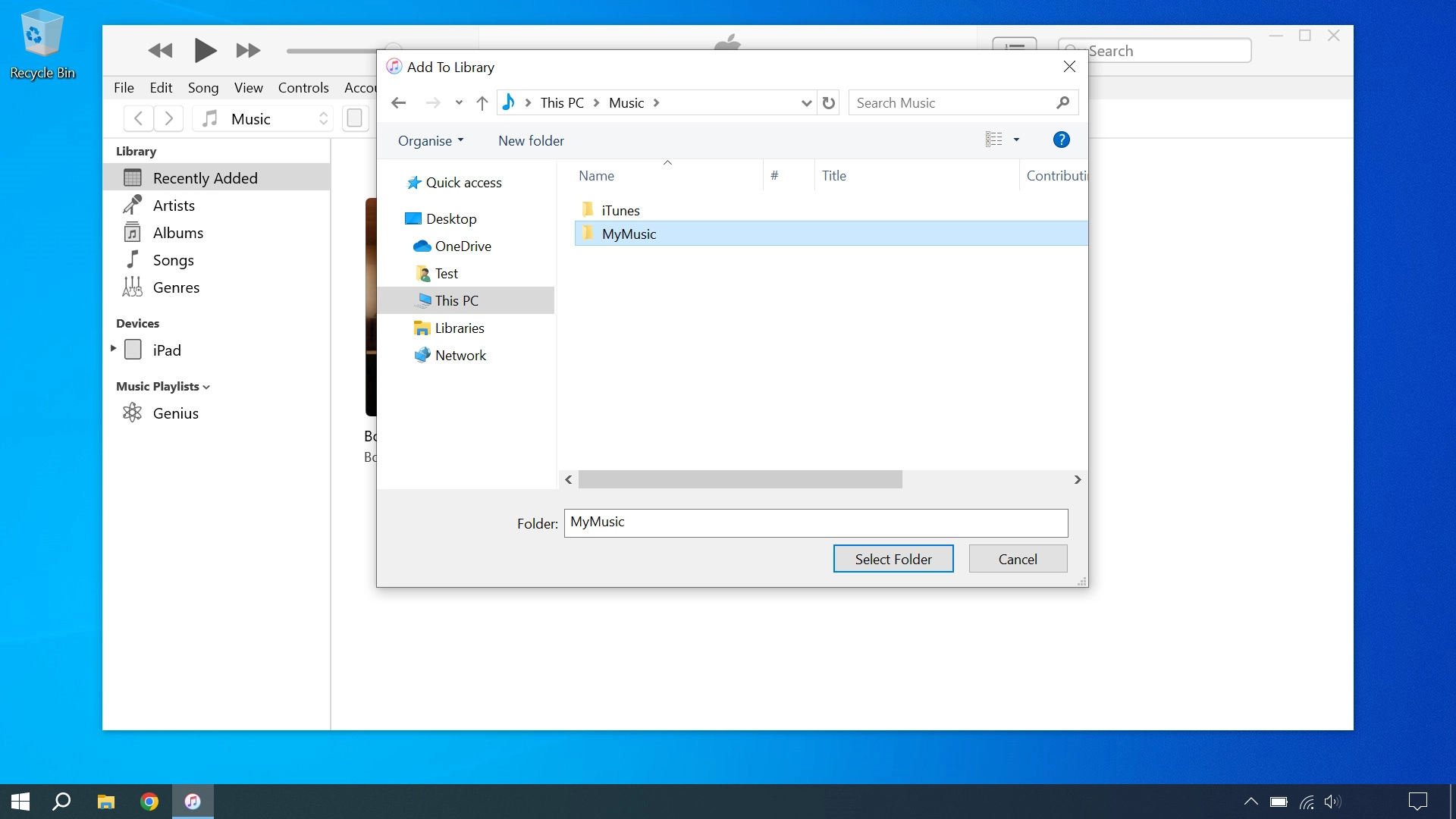
Depending on your settings in iTunes, the transfer may start automatically. To manually start the transfer, click the iPad icon.
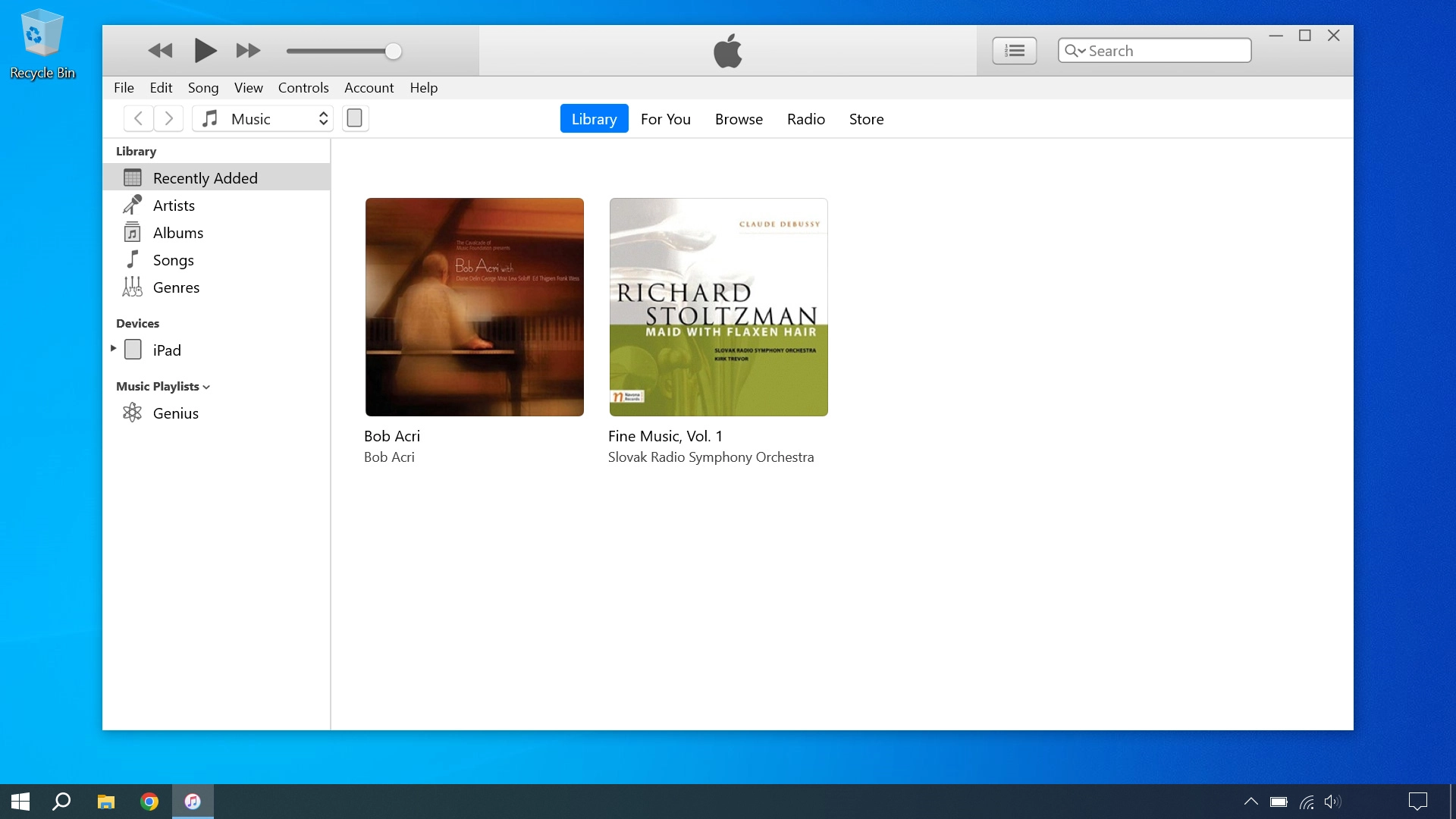
Click the required category and follow the instructions on the screen to select the required settings.
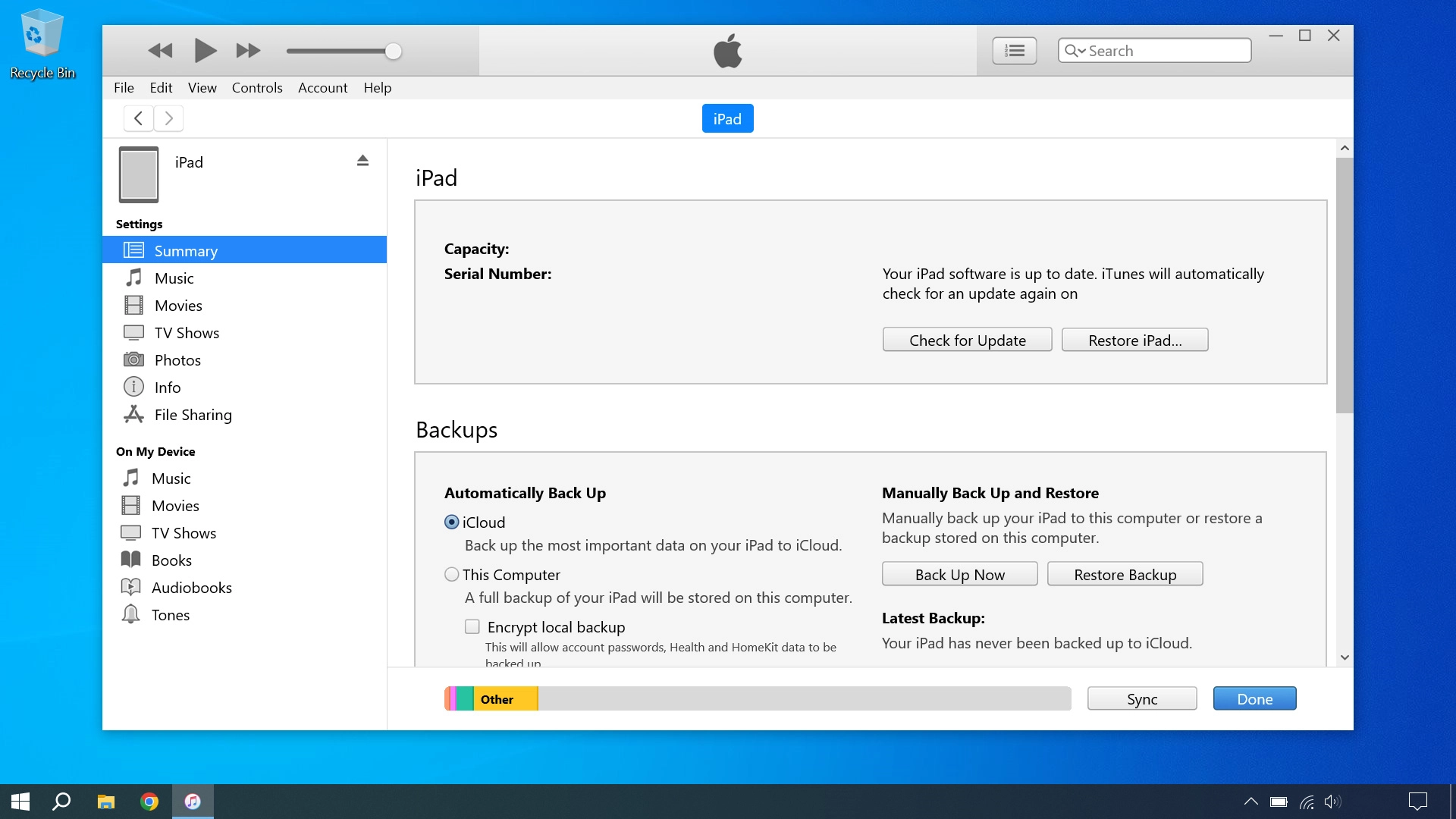
Click Apply.
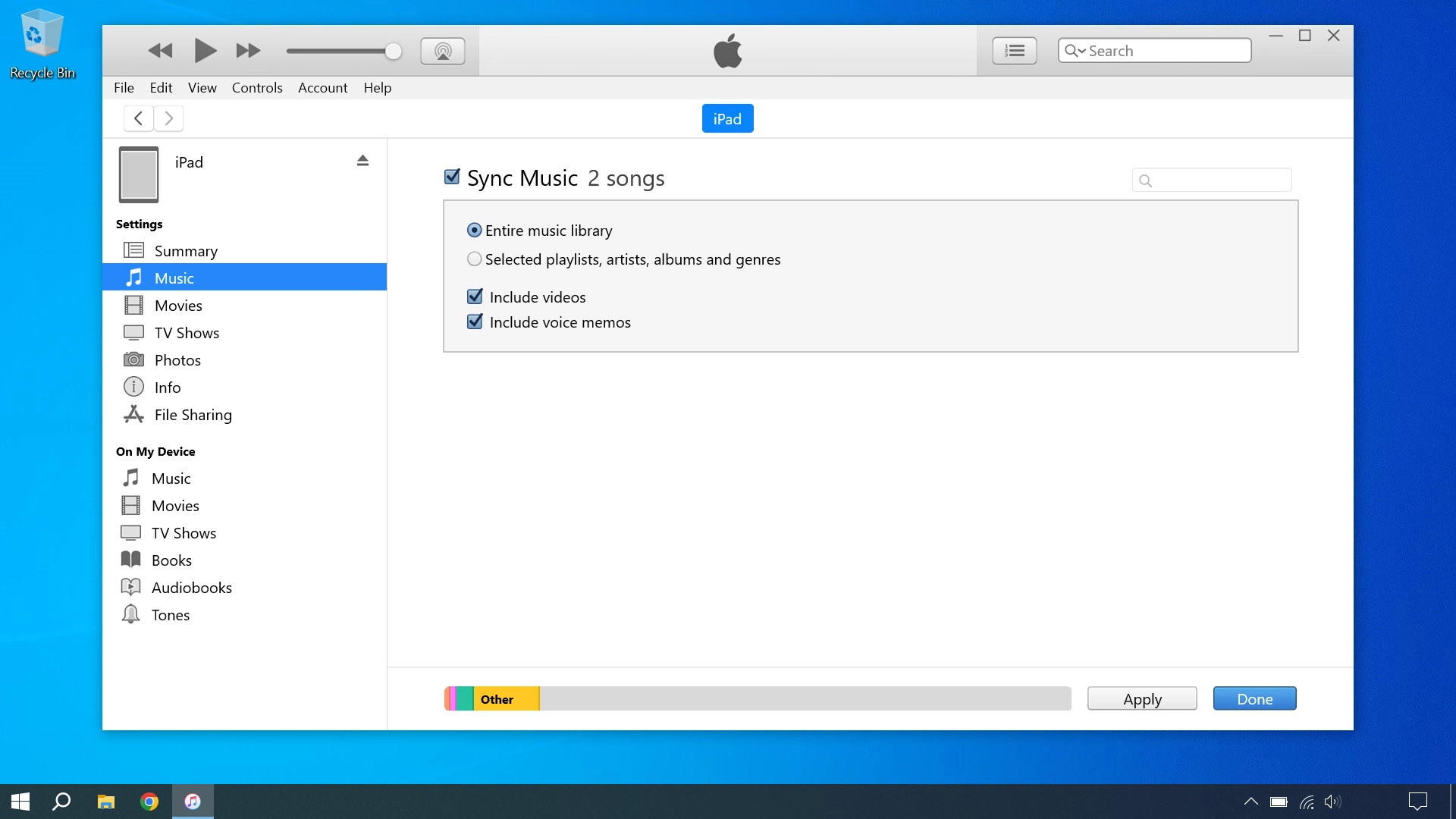
3. 3. Transfer pictures and videos from your tablet to your computer
Start a file manager on your computer.
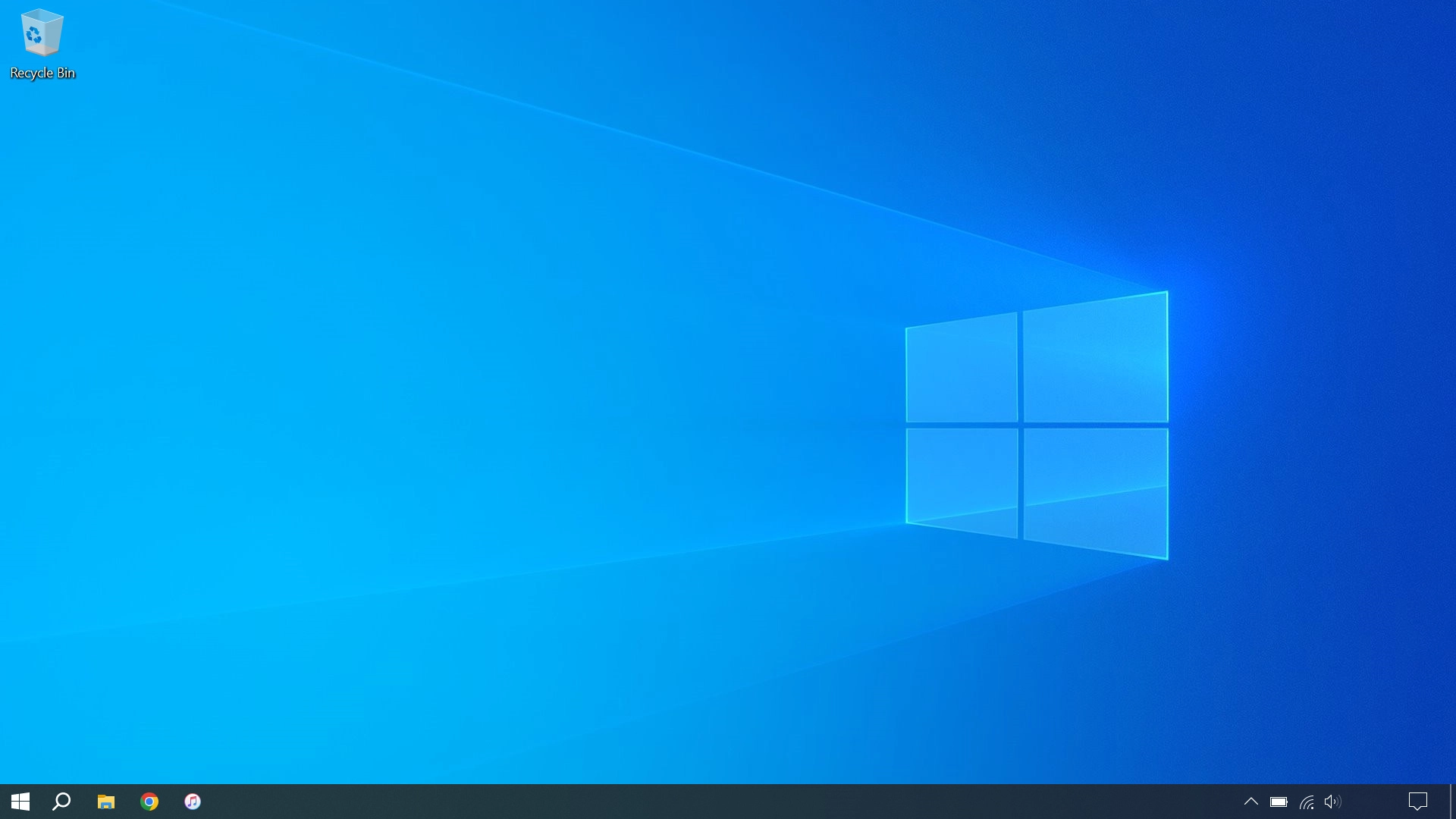
Go to the required folder in your tablet's file system.
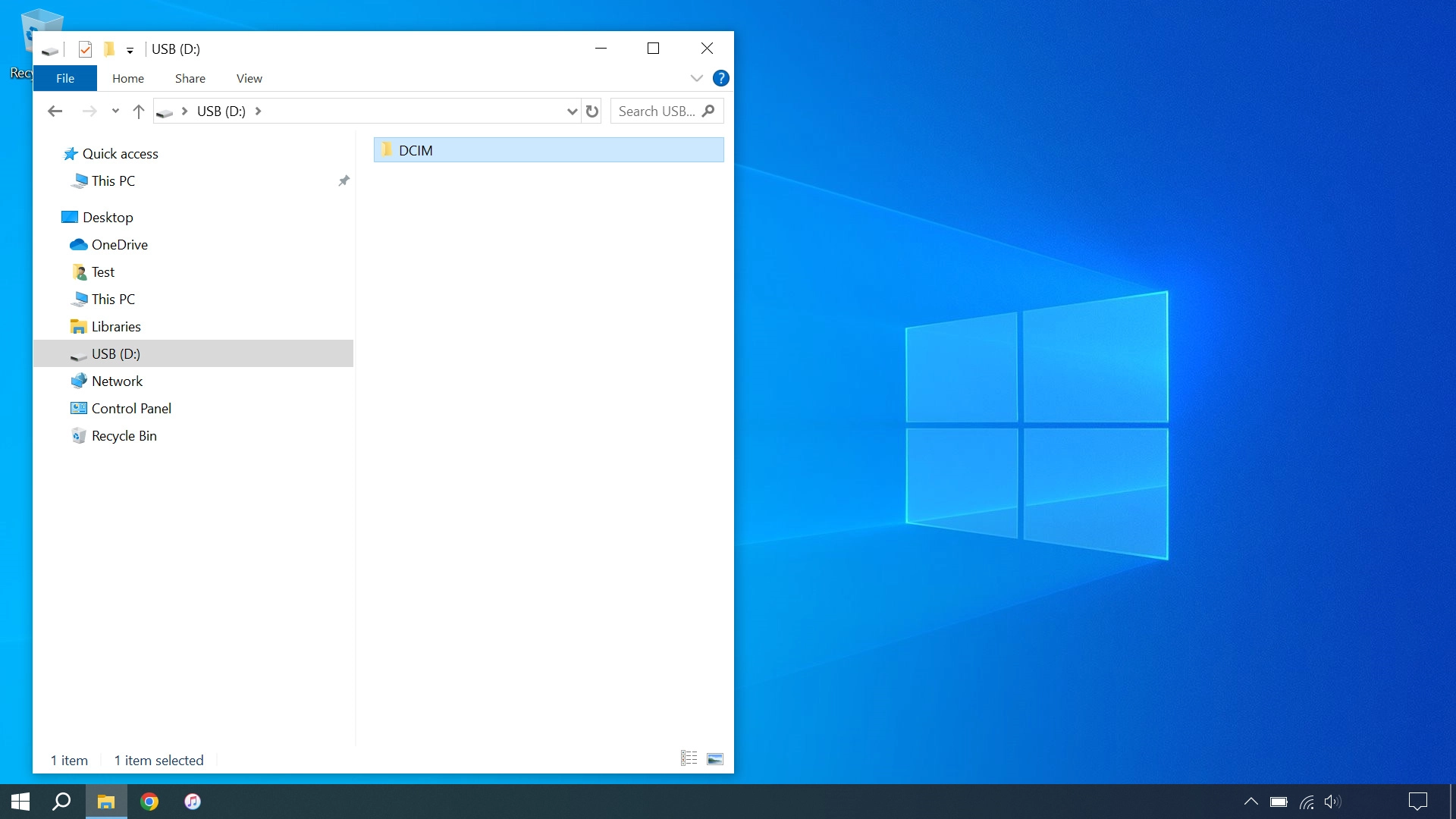
Highlight the required file and move or copy it to the required location.